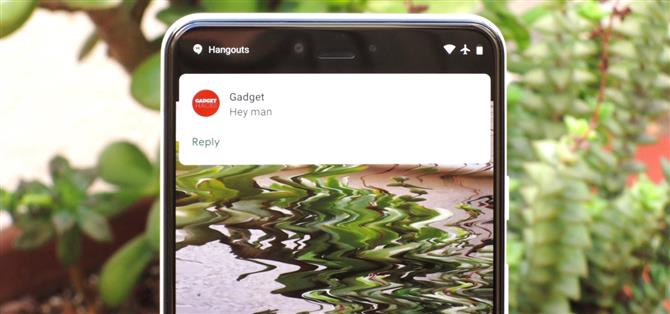Immagina questo: hai il dito pronto a scattare la foto perfetta – un’opportunità unica nella vita, come un’eclissi solare – e all’improvviso sei colto alla sprovvista da un brusio, poi “ding!” Abbassi lo sguardo sul tuo telefono per trovare la tua foto perfetta rovinata dalla distorsione della vibrazione, tutto a causa di una notifica inattesa. È abbastanza per farti impazzire, soprattutto quando scopri che avrebbe potuto essere prevenuto.
Ma non preoccuparti, ti mostreremo come fare in modo che questo non ti accada mai. E non devi essere un programmatore di computer per capire come. Puoi disabilitare le notifiche mentre l’app Fotocamera è aperta, quindi riattivarle quando l’app viene chiusa. Automatizzeremo questo processo usando un’app chiamata MacroDroid, che è un’alternativa molto più user-friendly a Tasker.
Passaggio 1: Installa MacroDroid
MacroDroid è gratuito e non richiede root. C’è molta meno una curva di apprendimento rispetto ad altre app di automazione come Tasker. Basta saltare su Google Play e cercarlo, o semplicemente toccare il nostro link qui sotto.
- Play Store Link: MacroDroid (gratuito)

Passaggio 2: aggiungere una macro
La schermata principale di MacroDroid è piuttosto user-friendly. L’opzione “Modelli” ti fornisce esempi di progetti realizzati da altri utenti. Quando avremo finito, sarai in grado di accedere ai macro che hai creato tramite il pulsante “Macro”.
Per i nostri scopi in questo momento, vogliamo iniziare aggiungendo una macro. Quindi tocca il riquadro “Aggiungi macro” nella schermata principale, quindi premi il pulsante + nell’angolo in basso a destra.


Passaggio 3: creare un trigger
Ora, seleziona l’opzione “Applicazioni”. Scegli “Applicazione avviata / Chiusa”, quindi specifica che vuoi l’opzione “Applicazione avviata”. Seleziona la casella accanto all’app Fotocamera, quindi conferma premendo “OK”.



Noterai una nuova finestra pop-up che dice “Accessibilità Obbligatoria”. Tocca “OK”. Verrai portato alle impostazioni di accessibilità, dove puoi selezionare MacroDroid. Tocca l’interruttore per attivare le funzioni di accessibilità per l’app MacroDroid, quindi premi il pulsante Indietro per tornare a MacroDroid.
Passaggio 4: aggiungere un’azione
Proprio accanto alla scheda Trigger verso la parte superiore dello schermo c’è una scheda intitolata Azioni. Toccalo e l’interfaccia diventa blu. Scorri verso il basso per scegliere “Volume”, quindi seleziona “Priorità / Non disturbare”. Se non hai già attivato la modalità Non disturbare, ti verrà richiesto di attivarlo ora.



Ti verrà chiesto di specificare quali tipi di notifiche desideri che la modalità Non disturbare si applichi a. Fai la tua selezione e premi “OK”. Tocca il segno di spunta verde per confermare che hai finito di impostare l’azione. Ti verrà chiesto di denominare la tua macro – qualsiasi nome farà qui.
Passaggio 5: impostare i vincoli su “Nessuno”
Spostandosi a destra, accanto alla scheda Azioni c’è Vincoli. Toccalo e la tua interfaccia diventerà verde. Vogliamo che la nostra macro venga eseguita per tutto il tempo in cui l’app della fotocamera è aperta, quindi seleziona il pulsante “(Nessun vincolo)”. Ci sono altre varie opzioni qui sotto, tuttavia, se si desidera personalizzare.
Confermare nuovamente con il segno di spunta verde. Non allarmarti se dice che la macro non è ancora attiva. Dopo aver lanciato l’app della fotocamera, lo sarà.


Passaggio 6: aggiungere una macro per attivare nuovamente le notifiche
Se non vuoi essere perennemente in modalità Non disturbare nel momento in cui lanci l’app per fotocamera, ti consigliamo di fare una seconda macro da applicare quando chiudi l’app della fotocamera. Ritorna alla schermata principale di MacroDroid. Tocca l’opzione “Aggiungi Macro” e premi di nuovo il pulsante +.


Passaggio 7: creare un trigger
Stiamo facendo la prima serie di passaggi sostanzialmente al contrario, quindi inizierai comunque selezionando la scheda Applicazioni. Quindi seleziona “Applicazione avviata / Chiusa”. Questa volta, scegli “Applicazione chiusa”. Seleziona nuovamente la casella accanto all’app Fotocamera e fai clic su “OK”.


Passaggio 8: impostare l’azione per disattivare “Non disturbare”
Ora seleziona ancora la scheda Azioni. Trova “Volume” in fondo all’elenco. Scegli “Modalità prioritaria / Non disturbare”, ma questa volta seleziona l’opzione “Permetti tutto” e premi “OK”. Tocca il segno di spunta verde e assegna un nome a questa macro.


Passo 9: Provalo
Ora apri la tua app Fotocamera. Quando lo fai, dovresti vedere un indicatore nella barra di stato che mostra che la modalità Non disturbare è abilitata. Ciò significa che non dovrai preoccuparti delle notifiche che interrompono di nuovo lo scatto o il video perfetto. Ma poi, se chiudi l’app della fotocamera, l’indicatore della barra di stato dovrebbe sparire e le notifiche dovrebbero riprendere. Anche se non ricevi nessuna notifica quando avvii la tua app fotocamera questa volta, puoi confermare che funzionerà visualizzando i macro in MacroDroid. Dovrebbero essere entrambi attivati.


Ora hai finito. Le notifiche sono una buona cosa, ma c’è un tempo e un luogo, e quando si sta tentando di scattare una foto non è il momento. Fortunatamente, puoi personalizzare il tuo telefono in modo che funzioni esattamente come desideri.