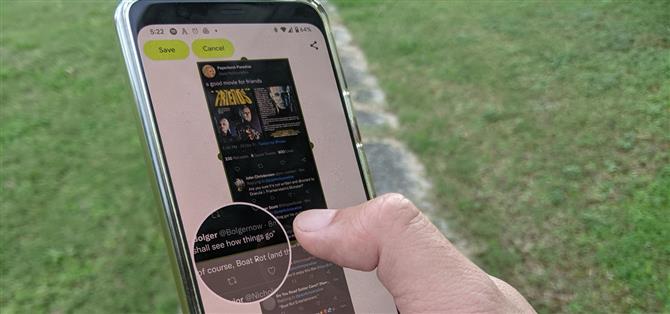È passato molto tempo, ma Android ha finalmente schermate a scorrimento integrate e vengono per gentile concessione di Android 12.
Ora che gli screenshot estesi sono integrati in Android per impostazione predefinita, puoi eliminare quelle app di terze parti che hai utilizzato nel frattempo, che erano necessarie su Android 11 o versioni precedenti, sia di serie che con skin sottili dagli OEM.
Tuttavia, se possiedi o hai posseduto un dispositivo Android di un produttore di terze parti con un sistema operativo personalizzato, potresti essere sorpreso dal fatto che gli screenshot a scorrimento siano una novità per Android. Questo perché i produttori di smartphone, da qualche tempo, hanno implementato versioni personalizzate dello strumento nel loro software di sovrapposizione. Samsung ha “acquisizione a scorrimento”, LG ha “acquisizione estesa”, Huawei ha “schermata a scorrimento” e “immagine a scorrimento”, Motorola ha “schermata lunga” e l’elenco potrebbe continuare.
Diamine, l’iPhone e l’iPad di Apple sono persino stati in grado di acquisire immagini di intere pagine Web in Safari come PDF da iOS 13.
Su un Google Pixel con Android di serie o con un’esperienza quasi stock come hanno alcuni telefoni Android One, lo scorrimento degli screenshot è una nuova ed entusiasmante aggiunta. Ora tutti gli smartphone Android con Android 12 hanno la capacità nativa di acquisire schermate a scorrimento. Un OEM dovrebbe bloccare la funzionalità nella propria skin se non la desidera o preferisce utilizzare il proprio strumento di acquisizione.
Passaggio 1: aggiorna ad Android 12
Come accennato, il supporto nativo per lo scorrimento degli screenshot viene fornito con Android 12, quindi dovrai aggiornare il tuo dispositivo. I telefoni Pixel 3 e i modelli più recenti ottengono il primo accesso fino a quando altri dispositivi non rilasciano aggiornamenti.
Ogni volta che il tuo dispositivo riceve Android 12, vai all’app Impostazioni, tocca “Sistema”, mostra il sottomenu “Avanzate” e seleziona “Aggiornamento del sistema”. Se l’aggiornamento è disponibile, dovresti vederlo, ma potresti dover toccare “Verifica aggiornamenti” per aggiornarlo. Installalo come faresti con qualsiasi altro aggiornamento del software Android.
Il processo sarà simile una volta che altri dispositivi saliranno a bordo con Android 12.
Passaggio 2: apri un’app supportata
Gli screenshot a scorrimento utilizzano l’API ScrollCaptureCallback per View, il “blocco di base per i componenti dell’interfaccia utente”.
Di conseguenza, la maggior parte delle app basate sul pacchetto View supporterà lo scorrimento degli screenshot senza l’intervento dello sviluppatore. Alcuni esempi di app supportate includono Twitter, Snapchat, Facebook, Instagram, YouTube, ESPN e Google Play. Inoltre, poiché i widget vengono eseguiti su Visualizza, puoi acquisire schermate a scorrimento dei widget, tuttavia, se hai più di un widget nella schermata iniziale, non c’è modo di selezionare quale widget prendere.
Ironia della sorte, gli screenshot a scorrimento escludono Chrome, anche se Google potrebbe risolverlo in un futuro aggiornamento di Chrome. Anche le pagine Web basate su AMP, il framework open source di Google per il Web mobile, non sono i principianti per lo scorrimento della pagina Web al momento del lancio, il che significa che le pagine Web su Google News non funzioneranno per questa funzione; Google News stesso supporta la funzione.
(1) Twitter supporta lo scorrimento degli screenshot. (2) Le pagine web AMP in Google News no.
Google Docs è un’altra notevole eccezione; puoi fare uno screenshot a scorrimento del tuo elenco di documenti recenti ma non di un documento stesso. Quindi, tienilo a mente mentre provi a fare uno screenshot lungo.
Passaggio 3: cattura uno screenshot
Premi contemporaneamente i pulsanti Accensione e Riduci volume per acquisire uno screenshot. Nell’anteprima dello screenshot, vedrai l’opzione “Cattura altro”. Toccalo.
Sebbene tu possa acquisire uno screenshot chiedendo all’Assistente Google, non fornisce l’opzione di scorrimento dello screenshot, quindi dovrai utilizzare i pulsanti hardware.
Passaggio 4: estendi lo screenshot
Dopo aver toccato l’opzione “Cattura altro”, arriverai alla modalità di modifica dello screenshot a scorrimento. La regione visibile dello schermo che hai catturato è indicata da un riquadro in grassetto con tacche semicircolari su ciascun lato, con le parti estese del contenuto dell’app visualizzabile in grigio.
Tocca e trascina i limiti della casella finché il contenuto che desideri acquisire non è contenuto all’interno della sua area.
Passaggio 5: condividi altrove (opzionale)
Dopo aver esteso lo screenshot, puoi condividerlo immediatamente tramite il pulsante di condivisione in alto a destra.
Altrimenti, puoi premere il pulsante “Salva” per aggiungere l’immagine alla cartella Screenshot del tuo file system Android. Puoi quindi accedervi tramite l’app File o Google Foto o dalla tua app di gestione file preferita, per condividerla in seguito.
Il tuo screenshot esteso viene anche salvato negli appunti, consentendoti di incollarlo nei messaggi dove supportato (come con Google Keyboard).