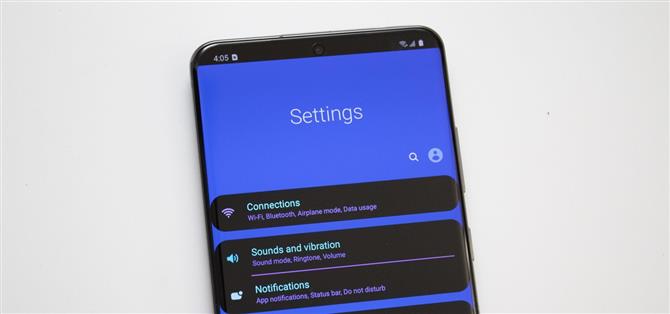Se raccogli la versione Snapdragon del tuo Samsung Galaxy S20, puoi praticamente dire ciao alla radice. Con il bootloader permanentemente bloccato, ti perdi il mondo del rooting e l’opportunità che si apre, ma sono ancora possibili modifiche.
Grazie ad alcune app e ADB sviluppati da Samsung, puoi comunque personalizzare il tuo Galaxy S20. Usando questi strumenti, puoi cambiare l’aspetto e la velocità del tuo telefono, permettendoti di fare più di quanto sia capace di molti altri smartphone Android. E la parte migliore di queste opzioni? Non fanno scattare la miccia elettronica, quindi la protezione di Samsung Knox rimane intatta.
- Da non perdere: il miglior power bank per il tuo Galaxy S20 Ultra
1. Debloat il tuo telefono
A meno che non utilizzi un dispositivo Pixel o Android One, la prima cosa che di solito vuoi fare su qualsiasi telefono è rimuovere il suo bloatware. Nonostante le lamentele sin dall’inizio di Android, Samsung continua ad aggiungere software indesiderato sia alla versione del suo operatore che a quella del telefono sbloccato, inclusi tutti e tre i membri della serie Galaxy S20.
Probabilmente hai già notato le app di Facebook, Flipboard e Microsoft sul tuo dispositivo, ma ci sono più app che consumano la batteria e rubano i tuoi dati. Con ADB, puoi disabilitare queste app. La disabilitazione è diversa dalla disinstallazione poiché l’app tornerà con un ripristino delle impostazioni di fabbrica. Al di fuori di un ripristino delle impostazioni di fabbrica, l’app non verrà visualizzata sul telefono, occuperà spazio di archiviazione o consumerà dati, funzionando come se fosse disinstallata.
Per eseguire il debloat del tuo Galaxy S20, consulta la nostra guida completa. Mentre la guida è specifica per il Galaxy Note 9, i passaggi sono gli stessi, con gli stessi comandi che funzionano su entrambi i telefoni.
- Guida completa: Rimuovi tutto Bloatware dal tuo telefono Samsung Galaxy Series
2. Accelerare il telefono
Un’altra modifica di cui dovresti trarre vantaggio è quella di ridurre il tempo necessario per le animazioni. L’impostazione è nascosta ma facile da sbloccare e puoi dimezzare la velocità di tutte le animazioni, inclusa la transizione da e verso le app e il cambio delle home page. In sostanza, rende il tuo telefono più veloce nel complesso.
- Guida completa: velocizza le transizioni e le animazioni sul tuo telefono Galaxy Series


3. Modifica la pagina delle app recenti
Un ottimo strumento Samsung è l’app Good Lock, che contiene numerose app stesse, ognuna delle quali ti consente di personalizzare il tuo Galaxy S20 (e altri dispositivi One UI) oltre a ciò che è capace in “Impostazioni”. In un modo puoi personalizzarlo modificando il menu Panoramica (ovvero la pagina dell’app Recents).
Installa l’app dal Galaxy Store, aprila, quindi seleziona l’app “Task Changer”. Questo ti porta alla sua pagina nel Galaxy Store, dove premi “Installa” per installare l’app. Una volta installato, torna a Good Lock e seleziona di nuovo l’app per aprirla.
- Galaxy Store Link: Good Lock (gratuito)
Seleziona l’interruttore accanto a “In uso” per abilitare Task Changer. Scegli “Tipo di layout” e seleziona dall’elenco di opzioni lo stile in cui desideri visualizzare il menu Panoramica. Opzioni come “Elenco”, “Griglia” e “Elenco sottile” si concentrano sulla massimizzazione dello spazio piuttosto che sul design, consentendoti di vedere più app contemporaneamente. Dopo aver selezionato il nuovo layout, per un’ulteriore personalizzazione, è possibile abilitare le levette sotto Impostazioni di dettaglio, che alterano ulteriormente l’aspetto.



4. Usa schermo diviso su tutte le tue app
Con un display 20: 9 così ampio, una delle funzionalità di Android che il tuo Galaxy S20 può sfruttare al meglio è la modalità schermo diviso. Con uno schermo così alto, puoi facilmente utilizzare uno schermo diviso per interagire con due app contemporaneamente senza compromettere la visibilità di ciascuna app. Tuttavia, nonostante la funzionalità sia separata da Android da Android 7 Nougat, al momento molte app non supportano la funzione.
Con Good Lock, puoi forzare tutte le app a conformarsi alla modalità schermo diviso. Nell’app Good Lock, seleziona “MultiStar”. Verrai indirizzato alla pagina del Galaxy Store per MultiStar, quindi seleziona “Installa” lì. Torna a Good Lock e seleziona di nuovo MultiStar per aprire l’app.
Scegli l’interruttore accanto a “Abilita multi-finestra per tutte le app” e scegli “Riavvia”. È necessario tenere presente che la modifica può causare arresti anomali imprevisti. Se trovi un’app particolare che continua a darti problemi, evitala o disattiva la funzione MultiStar.

5. Passa ai controlli del volume verticale
Sul Galaxy S20, puoi cambiare l’orientamento dei controlli del volume. Per impostazione predefinita, in One UI 2 il menu viene visualizzato orizzontalmente lungo il bordo superiore del display. Tuttavia, se si desidera un aspetto più originale e si desidera che la barra del volume sia più vicina al pollice, è possibile capovolgerne l’orientamento.
Installa SoundAssistant dal Galaxy Store. Quindi, apri SoundAssistant e seleziona l’opzione “Tema del pannello Volume”. Una volta abilitato, il menu del volume passerà al tema “Sero”, il nome del bilanciere del volume verticale fornito da Samsung. Se selezioni la parte di testo dell’interruttore, puoi aprire opzioni aggiuntive come personalizzare il suo colore e se la barra appare sul bordo destro o sinistro.
- Galaxy Store Link: SoundAssistant (gratuito)


6. Aumentare i passaggi del volume
Passi spesso del tempo inutile a giocherellare con il bilanciere del volume, cercando di trovare quel livello perfetto? Per impostazione predefinita, il Galaxy S20 impiega 15 pressioni del bilanciere del volume per passare da nessun volume al massimo. Per alcuni, non è sufficiente in quanto il salto con ogni passaggio può essere troppo grande.
Sul Galaxy S20, puoi gestire il numero di passaggi e aumentare il numero di passaggi da 15 a 150 livelli, offrendo un controllo del volume molto più preciso.
- Guida completa: aumenta i passaggi del volume sul telefono Galaxy Series

7. Personalizza le tue impostazioni rapide
Sei stanco della combinazione di colori blu e grigio del menu Impostazioni rapide? Con “QuickStar”, puoi personalizzare i colori del menu Impostazioni rapide a tuo piacimento. Ma non è tutto. L’app consente inoltre di modificare la posizione del colore, gestire le icone visualizzate nella barra di stato e modificare quasi tutti gli aspetti del menu Impostazioni rapide e della barra di stato. Soprattutto, è esclusivo per i dispositivi Galaxy che eseguono una UI.
Apri Good Lock e seleziona QuickStar dal menu per andare alla sua pagina Galaxy Store. Scegli “Installa” e, una volta completato, torna a Good Lock e premi di nuovo QuickStar. Quindi, abilita l’interruttore accanto a “Attivo” e inizia la personalizzazione.


8. Ottieni un nuovo tema colore
Per la maggior parte dei telefoni, oltre a passare alla modalità oscura, non è possibile utilizzare il root sul tema del dispositivo. Con l’incapacità del Galaxy S20 di essere radicato (almeno, la variante Snapdragon), significa che sei bloccato con la combinazione di colori fornita da Samsung. Meno male che root non è l’unico modo per il tuo Galaxy S20.
Apri “Impostazioni” e seleziona “Temi” per aprire l’app “Temi Galaxy”, un marketplace in cui gli utenti possono pubblicare temi che hanno creato, che puoi scaricare sul tuo dispositivo. I temi cambieranno l’aspetto delle Impostazioni rapide, del menu Impostazioni, delle icone, dello schermo sempre attivo e altro ancora. Scegli un tema e seleziona “Scarica”. Una volta installato, lo stesso pulsante cambierà in “Applica”, che, quando selezionato, aggiungerà il nuovo tema.


9. Personalizza la schermata di blocco
Nel menu Impostazioni del Galaxy S20, c’è poco che puoi regolare quando si tratta della schermata di blocco. Tuttavia, con l’app “LockStar”, puoi personalizzare praticamente ogni aspetto dello schermo.
Apri di nuovo Good Lock, ma seleziona LockStar questa volta e installalo dal Galaxy Store. Torna a Good Lock e tocca LockStar per vedere le sue opzioni di menu. Sono disponibili quattro schede che categorizzano il tipo di possibili modifiche disponibili:
- Posizione consente di spostare la posizione dell’orologio e le notifiche.
- Sfondo consente di modificare lo sfondo della schermata di blocco.
- Orologio ti consente di scegliere tra diversi stili di orologio.
- Gli elementi ti consentono di modificare (o disabilitare) alcuni aspetti della schermata di blocco.
Il “layout automatico” in alto a sinistra deciderà la posizione migliore per l’orologio e la notifica posizionando ciascun elemento fuori dagli aspetti vitali della carta da parati. Una volta terminate le modifiche, selezionare “Salva” in alto a destra per finalizzare.


- Ottieni Android Come tramite Facebook, Twitter, Reddit, Pinterest o Flipboard
- Iscriviti per Android Come ‘newsletter quotidiana solo per Android
- Iscriviti per gli ultimi video da Android Come su YouTube
Foto di copertina e schermate di Jon Knight / Android How