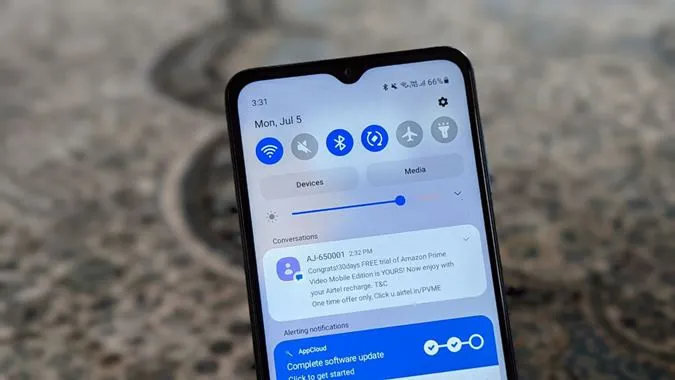Le notifiche sono parte integrante di ogni smartphone. Non si può immaginare uno smartphone senza di esse. Ci facilitano il lavoro e ci fanno risparmiare tempo. Immagini se dovesse continuare ad aggiornare l’applicazione per controllare le sue e-mail. Fortunatamente, non è più così. Sebbene tutti i telefoni Android supportino le notifiche, Samsung offre diverse funzioni extra e suggerimenti di personalizzazione per le notifiche. Non vede l’ora di conoscerle? Vediamo 15 impostazioni e suggerimenti interessanti per le notifiche di Samsung.
I migliori suggerimenti per le notifiche di Samsung
1. Cancellare tutte le notifiche
Il pannello delle notifiche che ospita le sue notifiche può essere sovraffollato. Invece di cancellare manualmente ogni notifica, può cancellare l’intero pannello, a condizione che le abbia controllate tutte. Per questo, basta aprire il pannello delle notifiche e toccare l’opzione Cancella in basso.
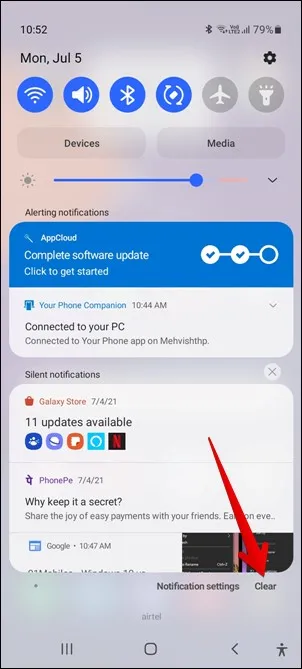
2. Utilizzare un volume separato per le notifiche e le chiamate
Sapeva che i telefoni Samsung Galaxy supportano volumi separati per le notifiche e le chiamate? Per impostare volumi diversi, vada in Impostazioni > Suoni e vibrazione > Volume. Modifichi i volumi delle notifiche e della suoneria.
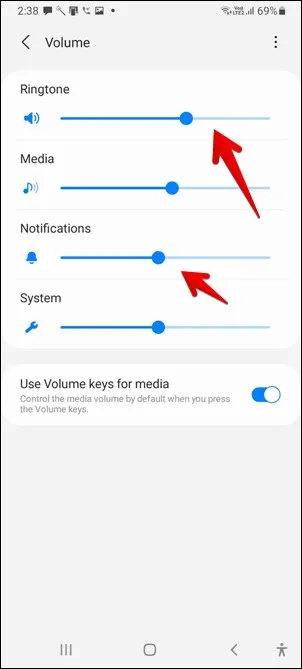
3. Snooze Notifiche
A volte, quando è occupato e non può aprire una notifica, desidera che le venga ricordata dopo qualche tempo. Questo è possibile con l’aiuto della funzione di snooze delle notifiche.
Per snooze una notifica, apra il pannello delle notifiche sul suo telefono Samsung. Scorra leggermente a destra o a sinistra su una notifica. Vedrà un’icona di snooze della notifica (simile a una campana). La tocchi. Scelga il tempo dopo il quale desidera che la notifica riappaia sul telefono.
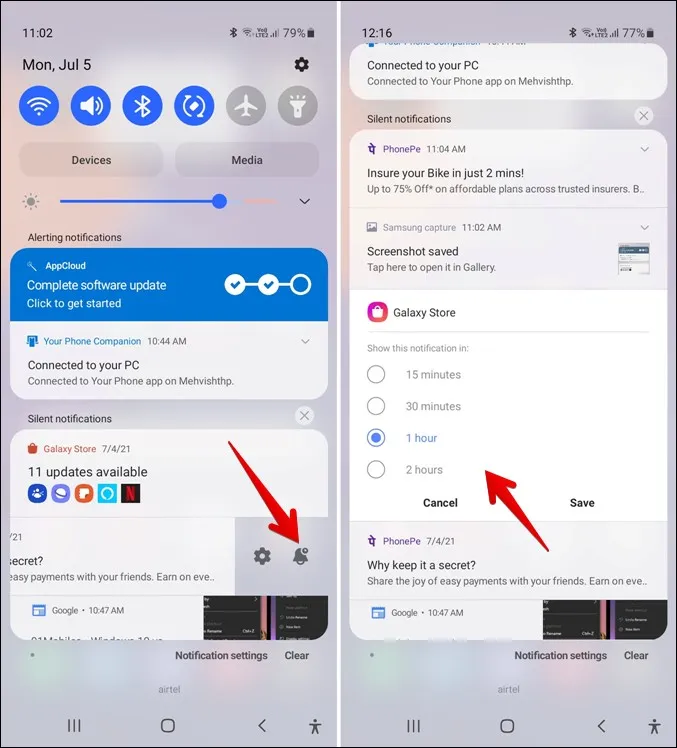
4. Abilitare Flash per le notifiche
Se lo desidera, può far lampeggiare la torcia quando riceve una nuova notifica sul suo telefono Samsung. Per farlo, vada in Impostazioni > Accessibilità > Impostazioni avanzate > Notifica flash.
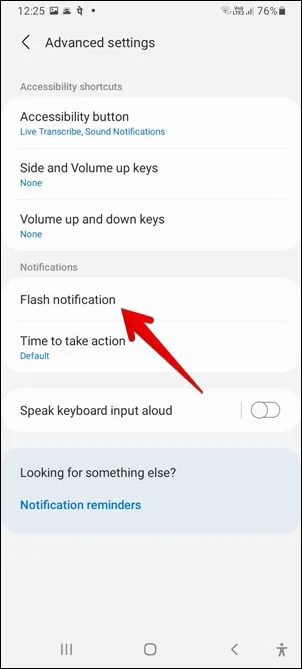
5. Cambiare lo stile del pop-up delle notifiche
Se non le piace l’anteprima dettagliata delle notifiche pop-up, fortunatamente Samsung le permette di passare a quella breve. A tale scopo, vada in Impostazioni > Notifiche. Cambi lo stile di notifica in Breve.
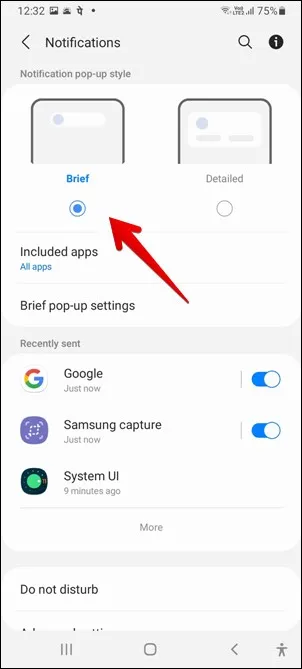
6. Personalizzare lo stile di notifica Breve
Se si tratta di una funzione Samsung, avrà sicuramente la possibilità di personalizzarla. Quindi sì, può personalizzare lo stile del pop-up breve. Può cambiare il colore, l’effetto, la trasparenza e persino assegnare un colore di notifica in base ad una parola chiave. Per utilizzare tutte queste funzioni, innanzitutto scelga Brief in Impostazioni > Notifiche. Poi tocchi le impostazioni del pop-up Brief per personalizzarlo. Scopra come ottenere la funzione edge lightning di Samsung su altri telefoni.
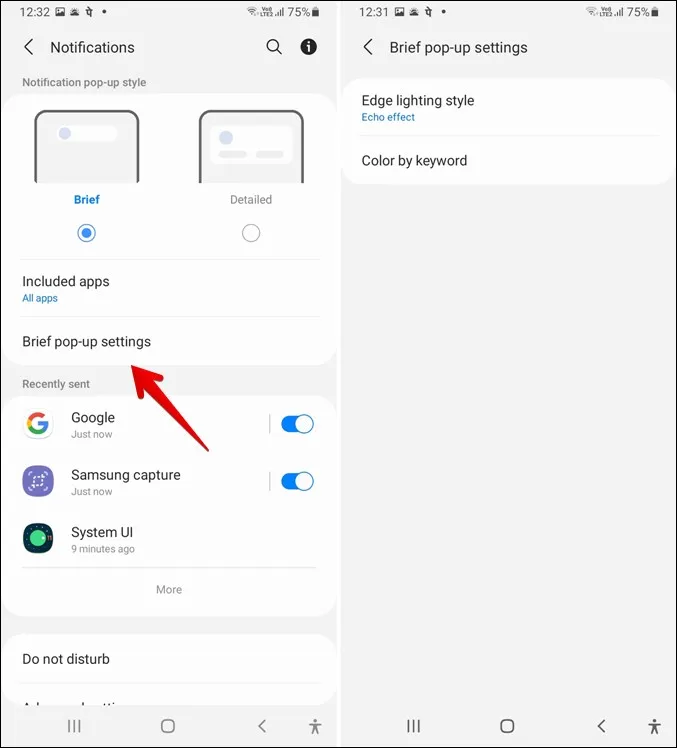
7. Utilizzare sia le notifiche brevi che quelle dettagliate
È interessante notare che può avere lo stile breve per alcune notifiche e dettagliato per altre. In questo modo può godere di entrambi. Per utilizzare entrambi, vada su Impostazioni > Notifiche. Scelga Breve. Tocca le applicazioni incluse. Noterà che c’è scritto Tutte le app. Questo perché, per impostazione predefinita, tutte le app mostreranno le notifiche brevi. Può disattivare le app dalla visualizzazione delle notifiche brevi nella schermata delle app incluse. Le app disattivate mostreranno quindi le notifiche dettagliate.
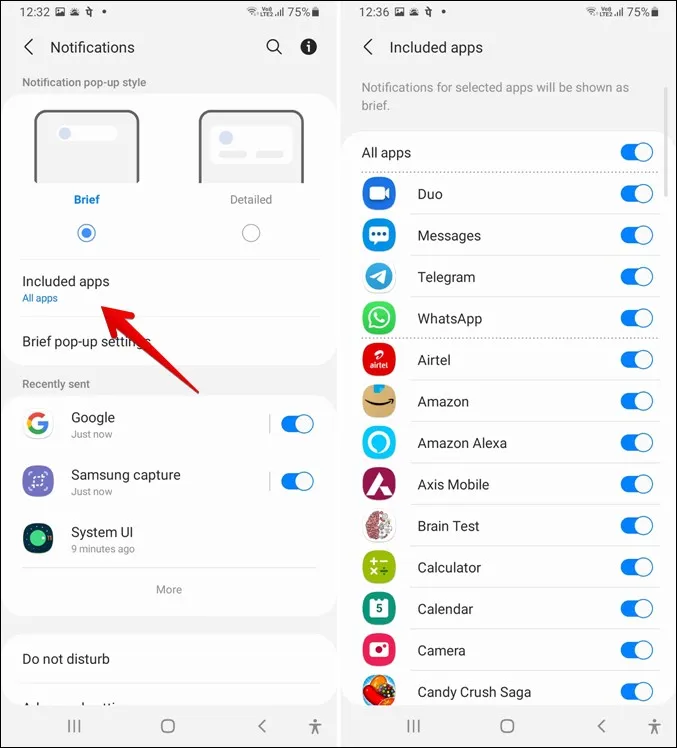
8. Cambiare il numero di icone di notifica nella barra di stato
In genere, la barra di stato del telefono mostra le icone delle notifiche ricevute di recente. Può personalizzare la barra di stato e disabilitare la visualizzazione di tutte le icone di notifica nella barra di stato. In alternativa, può scegliere tra altre opzioni – Tutte le notifiche, 3 più recenti, solo il numero di notifiche. Per farlo, vada su Impostazioni > Notifiche > Impostazioni avanzate > Mostra icone di notifica. Scelga l’opzione desiderata.
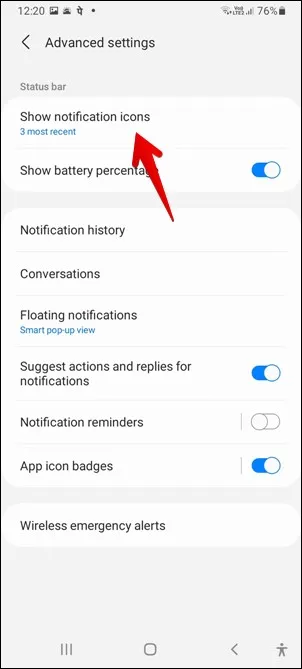
9. Cambiare lo stile del badge di notifica
Può scegliere tra due diversi stili di notifica (numero e punto) sul suo telefono Samsung. Per questo, vada su Impostazioni > Notifiche > Impostazioni avanzate. Tocca i badge delle icone delle app. Innanzitutto, attivi i badge e poi scelga lo stile che desidera utilizzare.
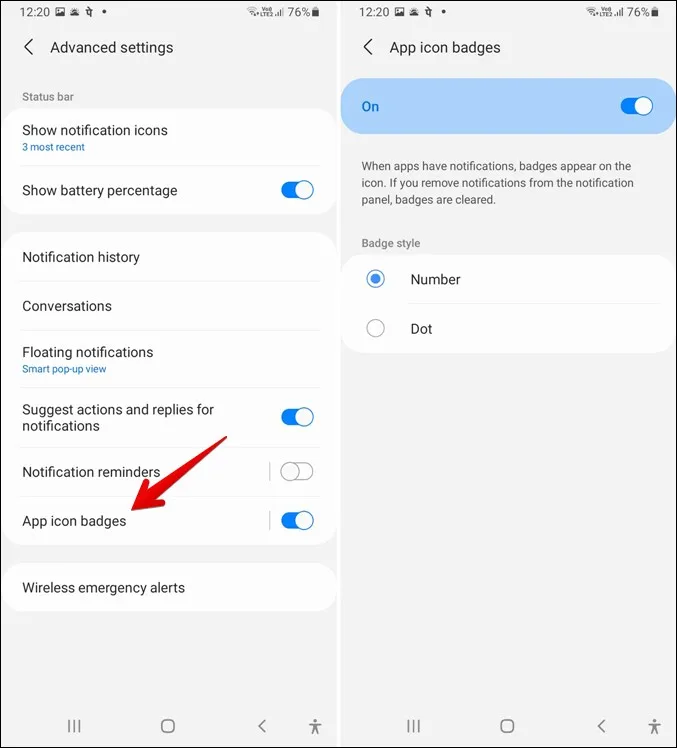
10. Visualizzare la cronologia delle notifiche
Introdotta con Android 11, la funzione di cronologia delle notifiche è arrivata anche sui telefoni Samsung. Ora non è più necessario affidarsi a un’applicazione di terze parti o a un widget per visualizzare le notifiche ricevute in precedenza. Basta andare su Impostazioni > Notifiche > Impostazioni avanzate > Cronologia delle notifiche per visualizzare le notifiche eliminate di recente.
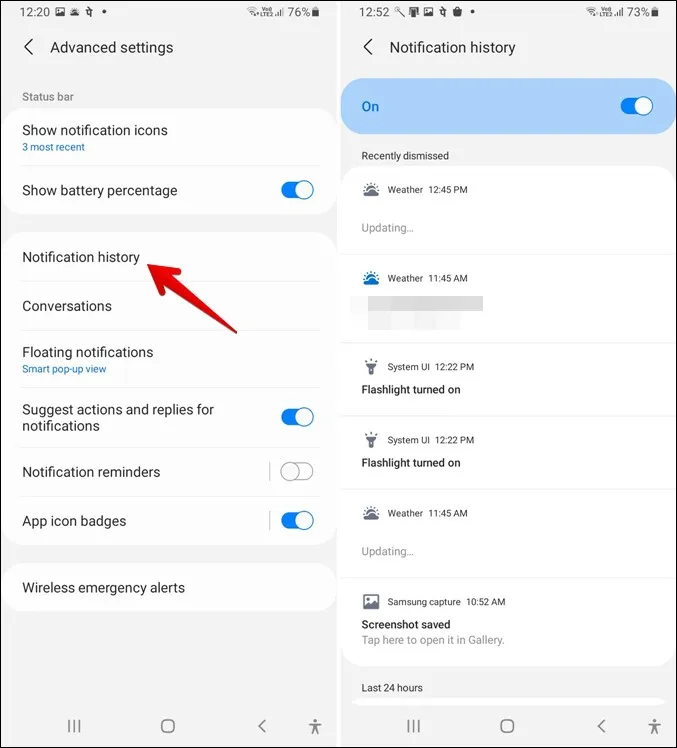
11. Attivare i promemoria delle notifiche
Simile allo snooze delle notifiche, sui telefoni Samsung Galaxy è disponibile un’altra funzione simile che non le permette di perdere le notifiche. Conosciuta come Promemoria notifiche, questa funzione le ricorderà periodicamente le notifiche di alcune app selezionate. Per selezionare le app, apra Impostazioni > Notifiche > Impostazioni avanzate > Promemoria notifiche. Per prima cosa lo attivi, quindi scelga le app e il periodo di tempo.
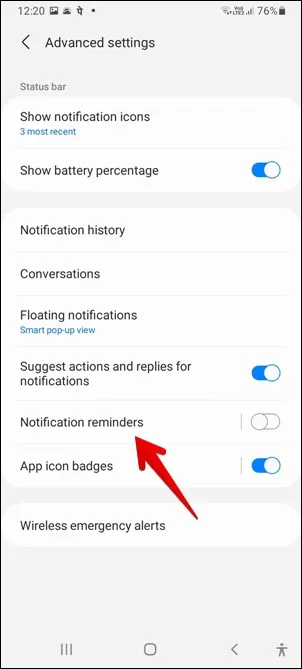
12. Visualizzare le notifiche inviate di recente e quelle più frequenti
Se non è sicuro di quale app le ha inviato una notifica, può controllarla dall’elenco delle app nelle Impostazioni. Per questo, vada su Impostazioni > Notifiche. Qui troverà la sezione Inviati di recente. Tocca Più e utilizzi il filtro in alto per visualizzare le notifiche più frequenti.
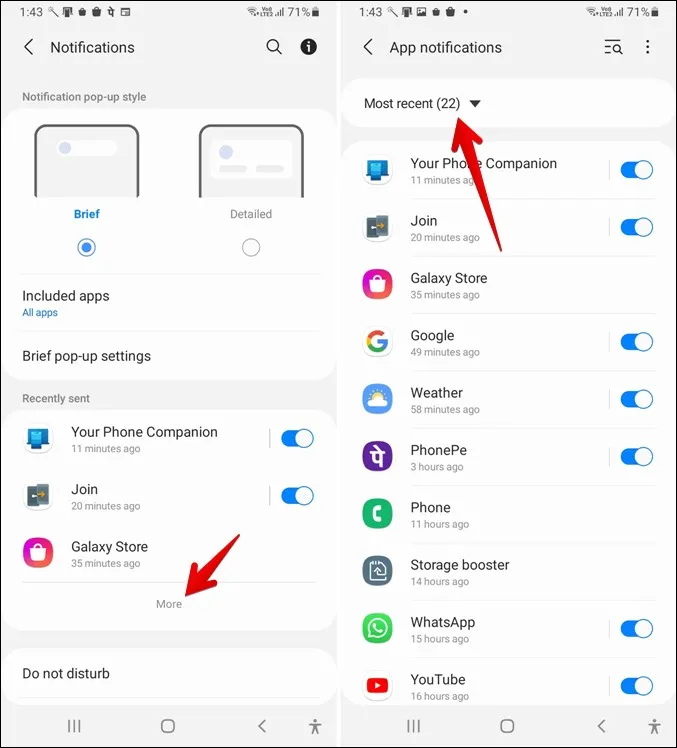
13. Attivare le notifiche fluttuanti
Se è un fan del multitasking, può attivare le notifiche fluttuanti per alcune app come Messaggi, Telegram, WhatsApp, ecc. Con le notifiche fluttuanti, potrà rispondere ai messaggi su una schermata fluttuante mentre utilizza altre app.
I telefoni Samsung Galaxy supportano due tipi di notifiche fluttuanti. La visualizzazione a comparsa propria di Samsung e le bolle di Android 11. Per attivare uno dei due, vada in Impostazioni > Notifiche > Impostazioni avanzate > Notifiche fluttuanti. Esiste anche un modo per disabilitare le notifiche fluttuanti sui telefoni Samsung Galaxy.
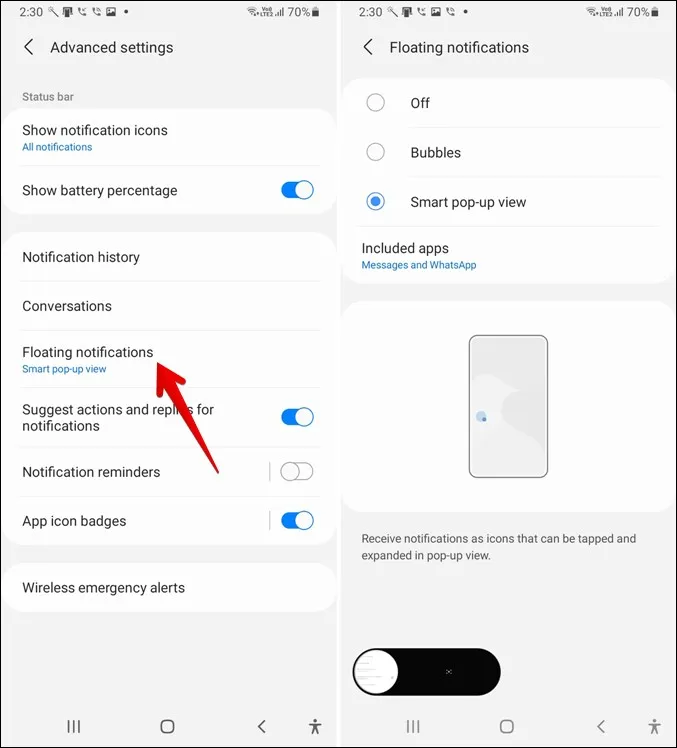
14. Controllare le notifiche con il sensore di impronte digitali
Può aprire o nascondere il pannello delle notifiche sul suo telefono Samsung scorrendo verso l’alto o verso il basso sul sensore di impronte digitali. Per attivare questa funzione, vada in Impostazioni > Funzioni avanzate > Movimenti & gesti > Gesti del sensore delle impronte digitali.
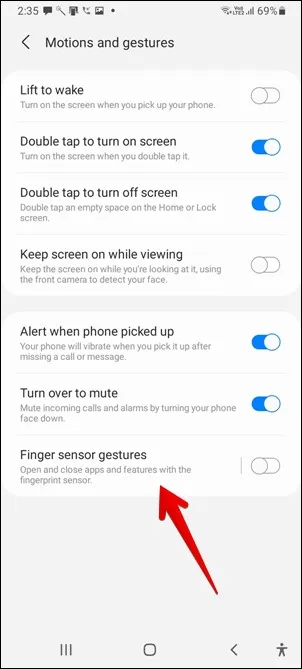
15. Silenziare le notifiche per un periodo temporaneo
Toccando semplicemente l’opzione Mute, il telefono verrà silenziato fino a quando non verrà riattivato manualmente. Esiste un’alternativa in cui il telefono si disattiva automaticamente dopo il tempo impostato. Per utilizzare questa funzione, vada su Impostazioni > Suoni & vibrazione. Tocca Mute per attivarla. Apparirà l’opzione Silenziamento temporaneo. La attivi e imposti una durata di tempo.
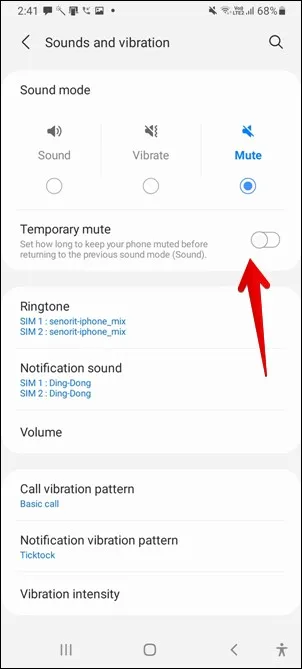
Personalizzare le impostazioni di notifica Samsung
Se non le piace utilizzare lo stesso tono di notifica per tutte le app, può impostare un tono diverso per ogni app. Per questo, vada su Impostazioni > Applicazioni e tocchi l’applicazione di cui desidera cambiare il tono di notifica. Troverà diverse categorie di notifiche tra cui scegliere. Tocca quella di cui desidera cambiare il tono e lo modifica sotto l’opzione Suono. Può anche personalizzare la vibrazione, i badge delle app e altre impostazioni di notifica per ciascuna categoria. Per esempio, scopra come utilizzare i diversi toni dei messaggi sui telefoni Samsung Galaxy.
Se i suoni di notifica dovessero smettere di funzionare, sappia come risolvere i suoni di notifica non funzionanti. E se vuole fare un ulteriore passo avanti, scopra le migliori applicazioni per la gestione delle notifiche.