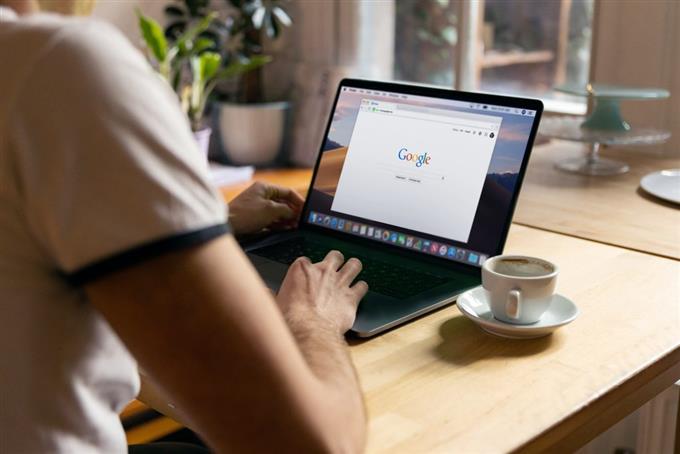Alcuni utenti di Windows stanno ricevendo l’errore “Impossibile caricare il plug -in” quando si tenta di utilizzare Google Chrome. Se sei diretto in questa pagina alla ricerca di risposte come hai riscontrato lo stesso problema, allora sei sulla buona strada. Sentiti libero di provare le varie soluzioni che troverai in questo post per risolvere il problema relativo al browser.
Ciò che causa l’errore di “plug -in di caricamento” di Chrome “Impossibile caricare
Ci sono una serie di ragioni per cui l’errore “non è stato possibile caricare il plug -in” potrebbe apparire nel browser Chrome. Le cause più frequenti dell’errore sono menzionate di seguito.
- La versione installata di Google Chrome non è la più recente.
- I plugin per Chrome sono obsoleti.
- La cache del browser è rotta o corrotta.
- Il browser non è stato completamente installato.
- Il plug -in Adobe Flash Player potrebbe potenzialmente essere un problema che contribuisce.
- File di sistema corrotti.
Come correggere l’errore “Impossibile caricare il plug -in”
Abbiamo scelto le correzioni più pratiche per il problema del plug -in “Impossibile caricare” Chrome. Ti consigliamo di utilizzare tre o più soluzioni che troverai in questa pagina per garantire che l’errore sia risolto perché ci sono numerosi motivi per cui il problema potrebbe verificarsi durante l’utilizzo del browser.
Fix #1: aggiorna il browser Google Chrome.
Un browser Chrome obsoleto può causare molti problemi tra cui l’errore “Impossibile caricare il plug -in”. Seguire le istruzioni seguenti per verificare e installare gli aggiornamenti per assicurarti che il browser abbia ricevuto eventuali aggiornamenti disponibili:


- Apri Google Chrome .
- Fai clic su personalizza e controlla Google Chrome (icona di tre punti) trovato nell’angolo in alto a destra del browser.
- Seleziona help .
- Quindi seleziona su Google Chrome Avanti.
- Chrome installerà automaticamente eventuali aggiornamenti quando disponibile e se è già aggiornato, un messaggio dovrebbe essere riflesso nella pagina.
- Riavvia Chrome una volta installati gli aggiornamenti per completare il processo.
- Prova a usare Chrome per identificare se l’errore “Impossibile caricare il plug -in” è stato corretto correttamente.
Fix #2: verifica se tutti i componenti installati vengono aggiornati.
Tutti i plugin installati nel browser, in particolare Adobe Flash, devono essere aggiornati in quanto potrebbe essere la radice del problema. Verificare e installare gli aggiornamenti per i componenti installati utilizzando la seguente guida:


- Apri Google Chrome .
- Nella barra degli indirizzi, tipo Chrome: // Components e clicca Invio .
- Un elenco di tutti i plugin verrà riflesso sullo schermo. Fai clic sul pulsante Controlla per aggiornare per ciascuno dei plugin per assicurarsi che tutti vengano aggiornati.
- RILASCIRE Il browser dopo che tutti i componenti installati sono aggiornati.
Fix #3: cancella i dati utente di Google Chrome.
Un’altra potenziale cura per il problema di Chrome “Impossibile caricare il plug -in” è quello di cancellare la cache e i cookie sul browser. Come cache corrotta che potrebbe essersi accumulata nel browser avrebbe potuto essere la causa del problema.


- Apri browser Google Chrome .
- Fai clic sull’icona tre punti .
- Seleziona più strumenti .
- Seleziona Cancella dati di navigazione .
- Fai clic sul menu a discesa nel campo intervallo di tempo e seleziona All Time .
- Fai clic su Cancella dati .
- Riavvia il browser per verificare se il plug -in “Impossibile caricare” è ora risolto dopo che i dati dell’utente di Google Chrome sono stati cancellati.
Fix #4: modifica il nome del file pepflashplayer.dll.
Il plug -in “impossibile caricare” è generalmente attivato da un problema con Adobe Flash Player o Pepper Flash Plugin. Prova a rinominare il file da “pepflashplayer.dll” a “pepflashplayerx.dll” o qualsiasi nome che preferisci risolvere il problema. Il file si trova nel disco locale (C 🙂 del tuo computer. Puoi seguire questo percorso per individuare il file: c: \ utenti \ (nome utente) \ appdata \ local \ Microsoft \ Edge \ Data utente
Correzione #5: Elimina la cartella Pepperflash.
Se l’errore “Impossibile caricare il plug -in” persiste dopo aver tentato le soluzioni elencate sopra, la rimozione della cartella Pepperflash potrebbe essere completamente la soluzione di cui hai bisogno. Per identificare ed eliminare la cartella Pepperflash, utilizzare gli stessi passaggi descritti sopra. Riavvia Chrome dopo aver eliminato l’intera cartella Pepperflash per vedere se il problema del plug -in è stato risolto.
Fix #6: Disabilita Shockwave Flash.
Prova a disabilitare Shockwave Flash se è installato sul tuo PC Windows se la rimozione della cartella Pepperflash non risolve il problema. Ecco come farlo:


- Avvia il browser Chrome .
- Fai clic sull’icona tre punti .
- Quindi seleziona più strumenti .
- Scegli task manager .
- Individua ed evidenzia il shockwave flash .
- Seleziona processo di fine Avanti.
- Seleziona ricarica in seguito.
- Rilassa Chrome per verificare se l’errore “Impossibile caricare il plug -in” è già stato corretto.
Fix #7: Disabilita Adobe Flash NPAPI.
Alcuni utenti sono stati in grado di eliminare il messaggio di errore semplicemente disinstallando Adobe Flash NPAPI nel loro browser. Se hai installate le due versioni sul tuo computer, ti suggeriamo di applicare questa soluzione e di conservare invece la versione PPAPI. Spegnere altri plug -in flash disponibili nel browser è anche una soluzione degna da provare.
- Premere l’icona Windows sulla tastiera.
- Tipo pannello di controllo e Enter .
- Seleziona i programmi .
- Nel riquadro del menu a sinistra, scegli disinstallare un programma nella sezione Programma e funzionalità.
- Evidenzia Adobe Flash Player NPAPI e clicca Disinstall . Prendi nota delle istruzioni sullo schermo per disabilitare l’applicazione.
- Rilasciare il browser Chrome per osservare se l’errore “Impossibile caricare il plug -in” non esiste più.
Correzione #8: utilizzare lo strumento SFC.
L’errore “Impossibile caricare il plug -in” può anche essere risolto utilizzando il programma SFC (System File Checker). In alcuni casi, i file di sistema danneggiati sono la radice del problema che ha portato al problema in primo luogo. Per riparare i file di sistema utilizzando questa utilità integrata di Windows, vai alle istruzioni.


- Premere l’icona Windows .
- Immettere la parola prompt dei comandi .
- Seleziona Esegui come amministratore .
- Seleziona Sì quando viene visualizzato il messaggio di controllo dell’account utente sullo schermo.
- Nella finestra del prompt dei comandi, digitare “ sfc/scannow ” e premere Invio .
- Attendi qualche minuto fino al completamento del processo.
- Chiudi la finestra Prompt comandi .
- Riavvia il computer Windows e prova a utilizzare Chrome per verificare se l’errore “Impossibile caricare il plug -in” viene eliminato.
Fix #9: Disabilita l’isolamento PDF.
Per alcuni utenti di Chrome, disabilitare l’isolamento del PDF nelle impostazioni di Chrome risolve l’errore “Impossibile caricare il plug -in”. Per disabilitare questa funzione, seguire le istruzioni di seguito.
- Apri il browser Chrome .
- Nel campo Indirizzo, tipo Chrome: // Flags/ e clicca Invio .
- Trova pdf isootio n. Fai clic sul menu a discesa Ahead Select Disabilita .
- Riavvia Chrome e vedi se l’errore “Impossibile caricare il plug -in” viene ora rimosso.
Correzione #10: chiudere altre schede non necessarie.
Il problema del browser Chrome può essere risolto chiudendo le schede non utilizzate e utilizzando un numero minimo di esse. Troppe schede aperte possono occasionalmente causare problemi relativi al browser perché consumano molta memoria sul tuo computer e infine influenzano le prestazioni complessive del browser.
Correzione #11: disinstallare e reinstallare il browser Chrome.
Se nessuna delle soluzioni menzionate ha ancora funzionato, la disinstallazione e la reinstallazione del browser Chrome potrebbe essere necessario per sradicare l’errore. Ciò è necessario soprattutto se Chrome potrebbe non essere stato completamente installato o potrebbe esserci un bug o un virus nel browser che porta all’errore.


- Premere il pulsante Start .
- Tipo pannello di controllo e Enter .
- Seleziona Disinstalla un programma in programmi .
- Individua e fai clic su Google Chrome .
- Fai clic su Disinstalla Avanti.
- Accedi al sito Web di Google Chrome per scaricare il browser.
FAQ
- Quali sono le potenziali soluzioni per l’errore “Plugin di caricamento” di Google Chrome?
Ci sono numerose soluzioni disponibili per risolvere il problema di Google Chrome. Potrebbe essere necessario aggiornare l’attuale browser, gli aggiornamenti dei plug -in devono essere installati quando sono disponibili, i lettori di flash fastidiosi come Adobe Flash possono essere disattivati o reinstallare Chrome. La maggior parte delle correzioni pratiche per l’errore sono discusse sopra.
- Cosa succede quando appare l’errore “Impossibile caricare il plug -in” durante l’utilizzo di Chrome?
Questo errore può impedire ad alcuni plugin e altre funzionalità del browser di funzionare correttamente.
Altri articoli interessanti che potrebbero piacerti:
- Come correggere Google Chrome fuori dall’errore di memoria in Windows
- Facile correzione per HDMI TV/Monitor non rilevato in Windows
- Come correggere non può modificare il programma predefinito nel numero di Windows
- Come correggere SSD non viene visualizzato in Windows