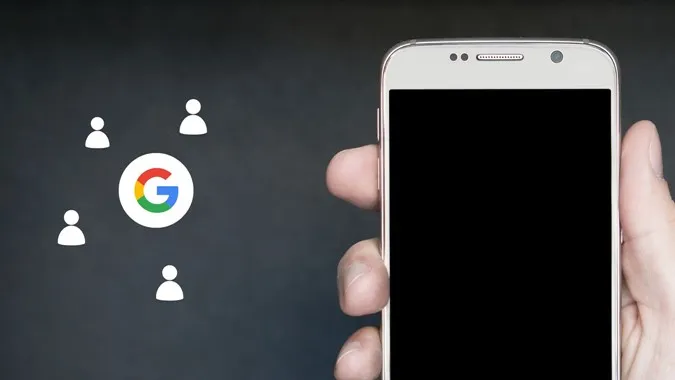Se desidera importare i contatti da Gmail a un telefono Android o iPhone, deve essenzialmente importare i contatti da Google al suo telefono. Questo perché Gmail non memorizza i contatti. Questi sono memorizzati nel suo account Google e pertanto, in questo post, ci riferiremo ai contatti come contatti Google o Gmail. Può aggiungere i contatti Google al suo Android o iPhone sincronizzandoli o importandoli manualmente. Controlliamo entrambi i metodi.
Metodo 1: Aggiungere contatti da Gmail al telefono tramite sincronizzazione
Quando utilizza questo metodo per importare i contatti, i contatti sul suo telefono rimarranno sincronizzati con quelli dell’account Google. Qualsiasi modifica apportata ad un contatto sul telefono o sul computer verrà sincronizzata automaticamente sugli altri dispositivi. Questo è uno dei metodi migliori per importare i contatti da Gmail o Google al telefono.
Sincronizzazione dei contatti su Android
Ogni volta che aggiunge un account Google sul suo telefono Android, i contatti Google di quell’account verranno sincronizzati automaticamente sul suo telefono. Pertanto, se aggiunge più account Google, i contatti di tutti gli account verranno sincronizzati.
Segua questi passaggi per aggiungere e sincronizzare i contatti di Google sul suo telefono Android.
1. Apra le Impostazioni sul telefono.
2. Vada su Password & account. Se l’account Google è già aggiunto al suo telefono, lo tocchi. In alternativa, se desidera sincronizzare i contatti da un nuovo account Google, vada al punto 5.
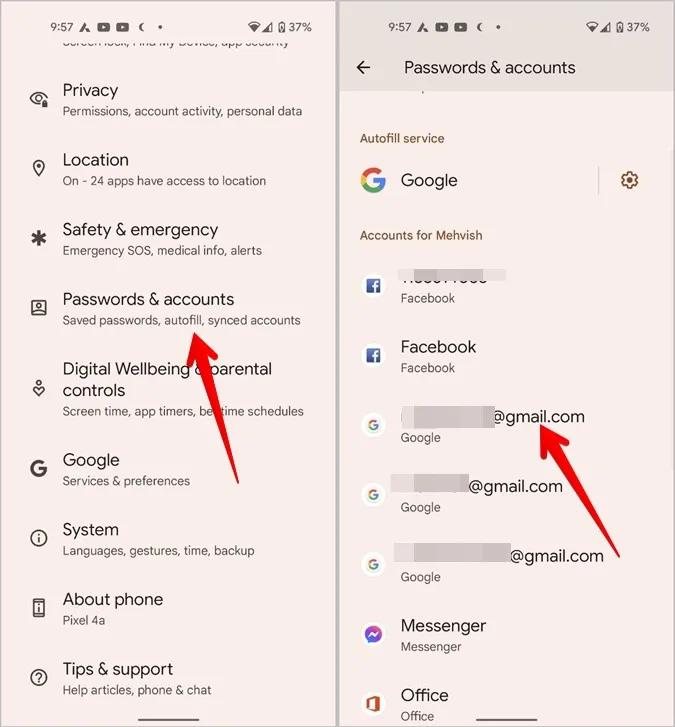
3. Toccare Sincronizzazione account e attivare il toggle accanto a Contatti nella schermata successiva.
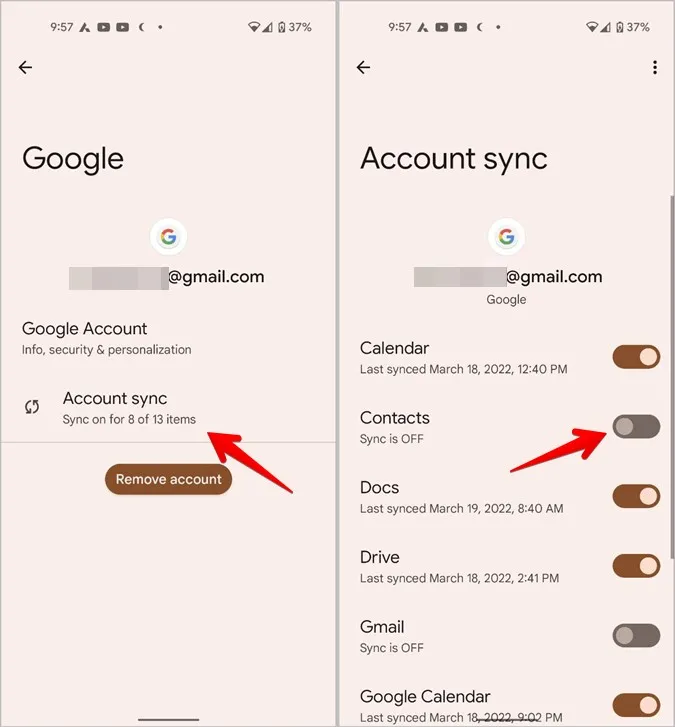
4. Tocca l’icona a tre punti in alto e prema l’opzione Sincronizza ora.
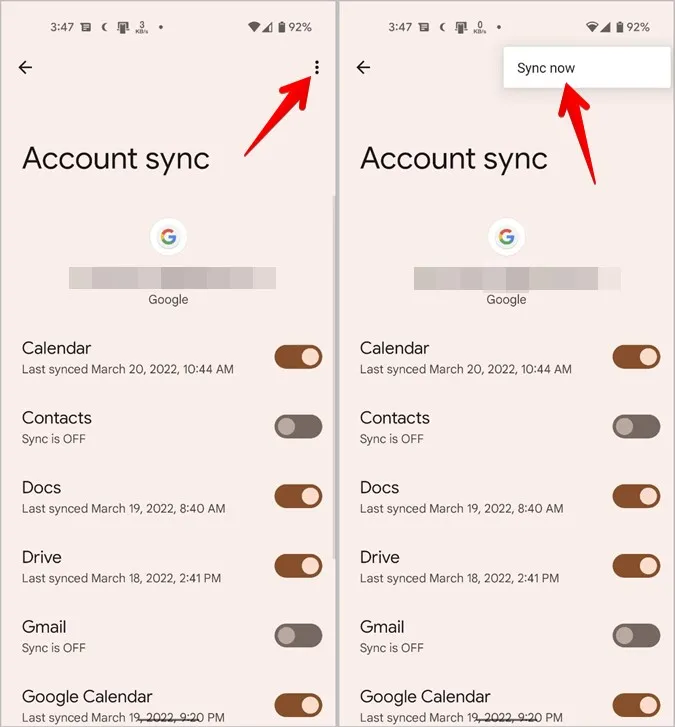
5. Attenda la sincronizzazione dei contatti. Quindi, apra l’applicazione Contatti sul suo telefono e vedrà i contatti di Google in essa. Ci vorrà un po’ di tempo, a seconda del numero di contatti.
6. Se un account Google non è stato aggiunto sul suo telefono al punto 2, scorra verso il basso nella stessa pagina e tocchi Aggiungi account seguito da Google nella schermata successiva. Acceda con le credenziali del suo account Google.
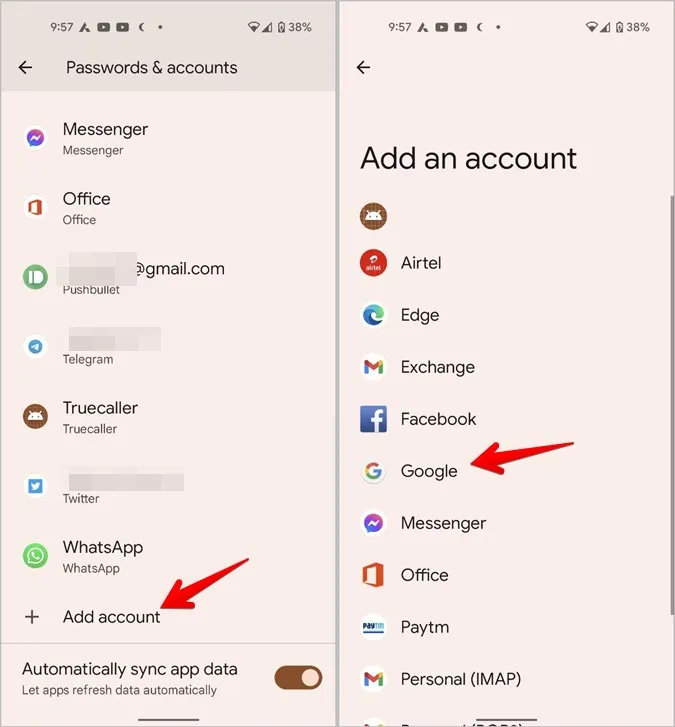
7. Una volta aggiunto l’account Google, torni alla schermata Impostazioni > Password & account. Vedrà l’account Google appena aggiunto. Lo tocchi, seguito da Sincronizzazione account. Si assicuri che il toggle accanto a Contatti sia abilitato.
Suggerimento: sui telefoni Samsung Galaxy, vada su Impostazioni > Account e backup > Gestisci account. Tocca l’account Google esistente o prema il pulsante Aggiungi account. Il resto dei passaggi è identico a quello indicato sopra.
Il metodo di cui sopra è un processo unico. Deve aggiungere l’account solo una volta e poi i contatti continueranno a sincronizzarsi. Se desidera interrompere la sincronizzazione dei contatti, disattivi la levetta accanto a Contatti nel passaggio precedente.
Sincronizzare i contatti su iPhone
Può facilmente sincronizzare i contatti di Google con l’iPhone, come mostrato di seguito. Analogamente ad Android, i contatti rimarranno in continua sincronizzazione con quelli presenti nel cloud di Google o in altri dispositivi. Cioè, le modifiche apportate ai contatti sull’iPhone si rifletteranno anche sugli altri dispositivi.
1. Apra le Impostazioni sul suo iPhone e vada su Contatti.
2. Tocca Account e poi Aggiungi account. Quindi, acceda con il suo account Google. Se l’account è già aggiunto, passi al punto successivo.
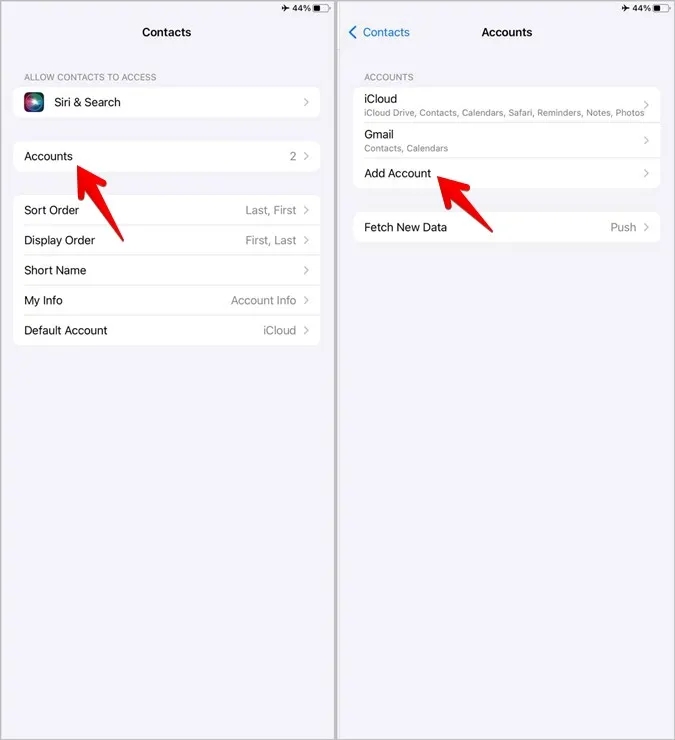
3. Una volta aggiunto, torni a Impostazioni > Contatti > Account e tocchi Gmail. Attivi il toggle accanto a Contatti. Questo dovrebbe sincronizzare i contatti di Google sul suo iPhone.
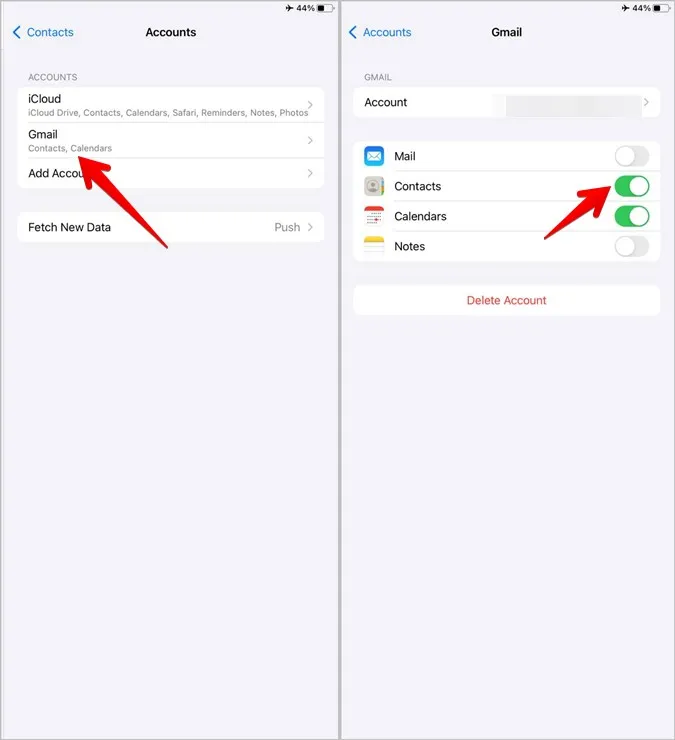
4. Apra l’applicazione Contatti e vedrà i contatti Google sul suo iPhone.
Suggerimento: se non vede i contatti Google, tocchi Gruppi nell’angolo in alto a sinistra dell’app Contatti e si assicuri che la levetta accanto a Tutti i contatti Gmail sia selezionata.
Se i Contatti Google non vengono sincronizzati con il suo iPhone, vada su Impostazioni > Contatti > Account > Gmail. Tocca Account seguito da Avanzate. Attivi il toggle accanto a Utilizza SSL. Scopra altri modi per risolvere il problema della mancata visualizzazione dei contatti sull’iPhone.
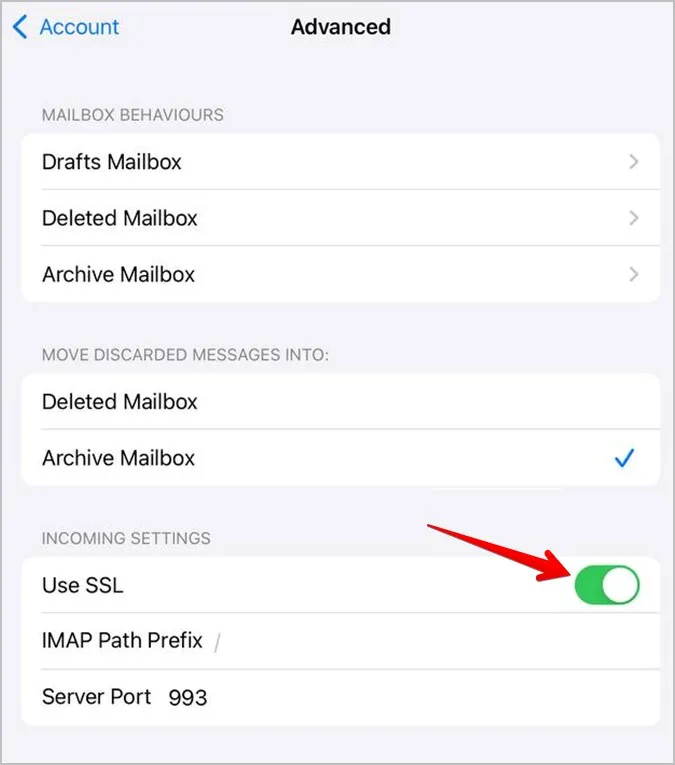
Metodo 2: Aggiungere i contatti da Gmail al telefono tramite importazione ed esportazione
Un altro modo per aggiungere i contatti Gmail su Android o iPhone è importarli manualmente sul telefono. A tale scopo, dovrà prima esportare i contatti da Google e poi aggiungerli al telefono.
Suggerimento: conosca la differenza tra importazione ed esportazione di contatti.
I contatti aggiunti con questo metodo non sono sincronizzati con quelli nel cloud. Se modifica un contatto su Google Cloud, la modifica non si rifletterà sul suo dispositivo mobile. Utilizzi questo metodo se desidera combinare i contatti di più account in uno solo o se desidera aggiungere i contatti una sola volta.
Ho diviso questo metodo in due sezioni:
1. Esportare i contatti da Google (lo stesso sia per Android che per iOS)
2. Importare i contatti
Esportare i contatti da Google
1. Apra contacts.google.com in un browser sul suo PC e acceda con il suo account Google.
2. Clicchi sul pulsante Esporta nella barra laterale sinistra.
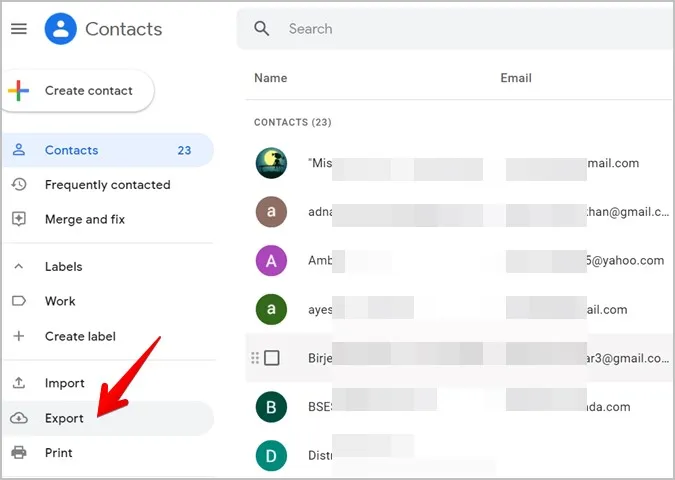
Verranno selezionati tutti i contatti. Se desidera selezionare solo alcuni contatti, torni indietro, selezioni i contatti e poi prema il pulsante Esporta.
3. Si aprirà la finestra Esporta contatti. Scelga Google CSV se desidera importare su Android e vCard per iPhone. Prema il pulsante Esporta. Il file dei contatti verrà scaricato sul suo PC
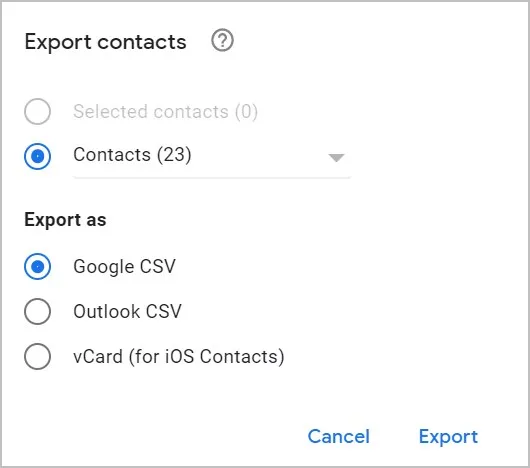
Importare i contatti su Android
1. Invii il file Google CSV al suo telefono. Può inviarlo via e-mail a se stesso, o tramite applicazioni di chat come WhatsApp, Telegram, ecc. Una volta ricevuto il file sul telefono, lo scarichi.
2. Apra l’applicazione Google Contatti sul suo telefono.
3. Tocca l’icona dell’immagine del profilo in alto e seleziona Impostazioni dell’app Contatti.
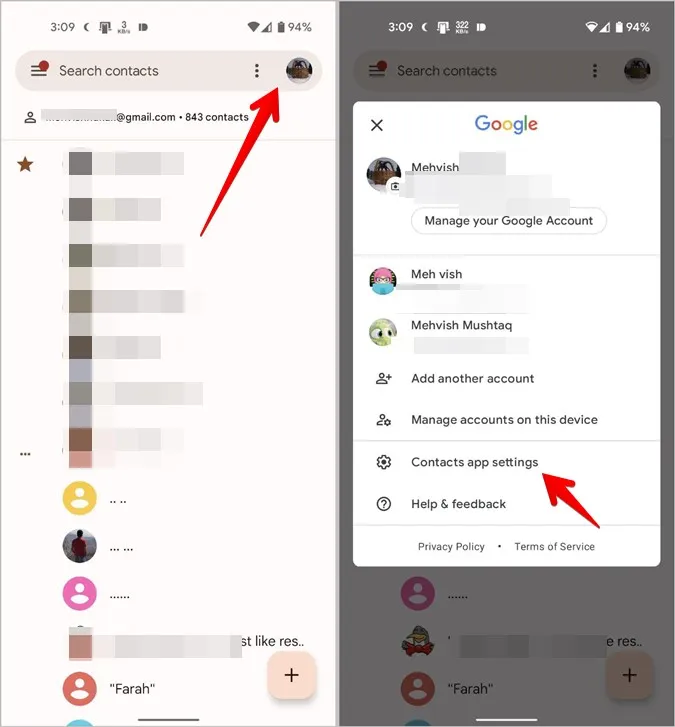
4. Tocca Importa e sceglie il file .vcf dal pop-up.
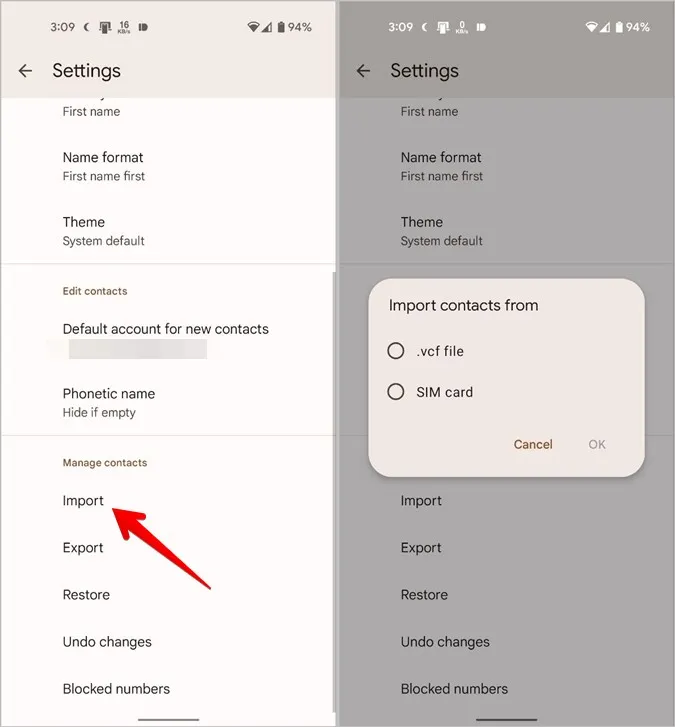
5. Scelga il file che ha scaricato al punto 1. Ecco fatto. I contatti Google nel file .csv saranno aggiunti al suo telefono.
Nota: sui telefoni Samsung Galaxy, apra l’applicazione Contatti e tocchi l’icona a tre barre. Vada su Gestisci contatti > Importa o esporta contatti > Importa > Telefono o cloud storage. Scelga il file CSV.
Importare i contatti su iPhone
Può importare i contatti Google su iPhone in due modi:
1. Utilizzando l’e-mail
2. Utilizzando iCloud
Utilizzando l’e-mail
L’app Contatti di Apple non offre un modo per importare direttamente i contatti sull’iPhone. Tuttavia, se invia il file .csv all’e-mail aggiunta sul suo iPhone, i contatti in esso contenuti saranno importati.
1. Invii via e-mail il file dei contatti che ha esportato dai contatti Google.
Nota: si assicuri di inviarlo all’account aggiunto al suo iPhone.
2. Avvii l’applicazione Mail sul suo iPhone e apra l’e-mail contenente il file .csv.
3. Tocca il file .csv nell’e-mail. Il file si aprirà e mostrerà i contatti in esso contenuti. Tocca Aggiungi tutti i contatti seguito da Crea nuovi contatti. I contatti di Google saranno aggiunti al suo iPhone.
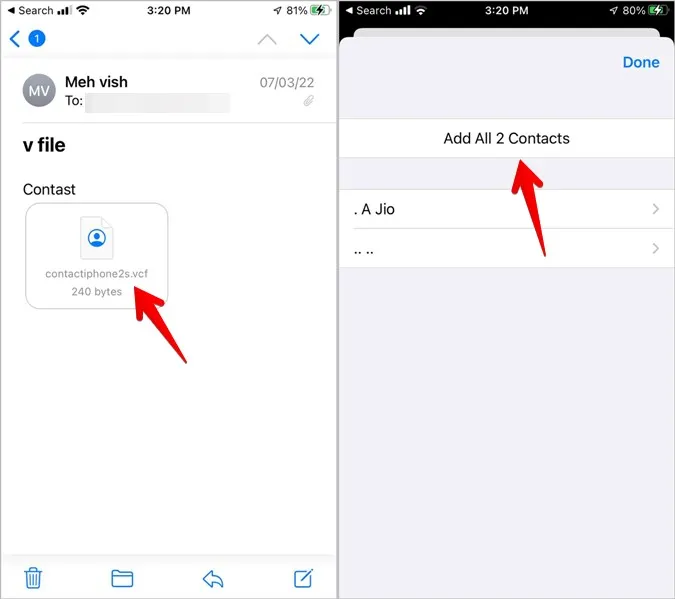
Utilizzo di iCloud
Se il metodo precedente non funziona o non le piace per qualche motivo, può importare i contatti Google anche utilizzando iCloud.
1. Apra iCloud.com in un browser sul suo PC. Acceda con il suo ID Apple.
2. Clicchi su Contatti.
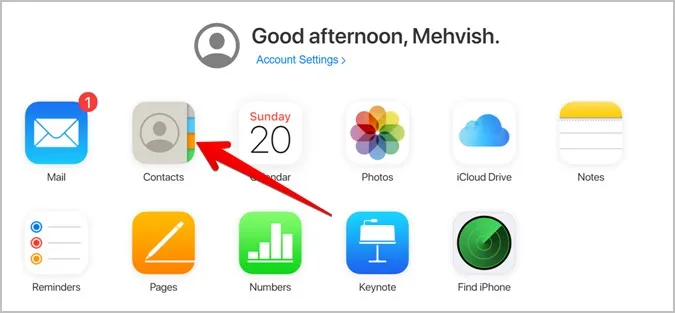
3. Clicchi sull’icona Impostazioni in basso e scelga Importa vCard. Selezioni il file .csv che ha scaricato in precedenza.
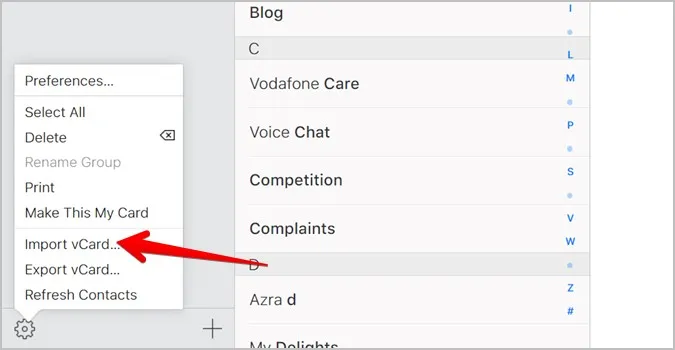
I contatti inizieranno ad essere aggiunti al suo account iCloud.
4. Per visualizzare i contatti importati sul suo telefono, apra Impostazioni sul suo iPhone e tocchi il nome in alto.
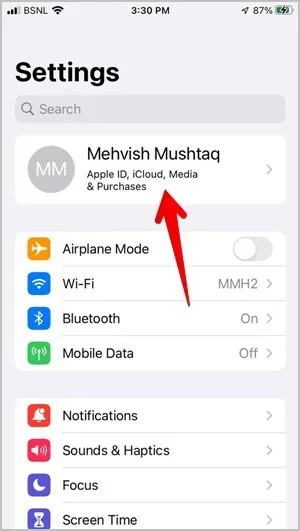
5. Vada su iCloud e attivi il toggle accanto a Contatti. I contatti Google importati saranno aggiunti al suo iPhone.
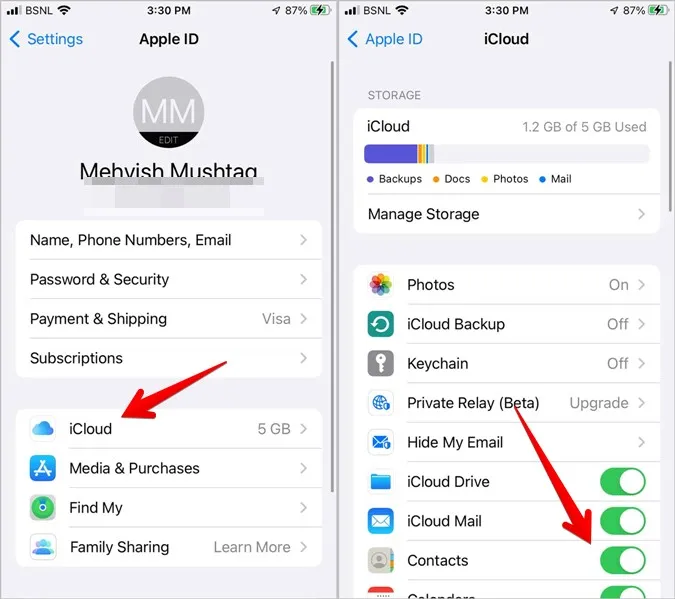
Suggerimenti per utilizzare i Contatti
Spero che i metodi di cui sopra l’abbiano aiutata a importare i contatti Gmail su Android o iPhone. A questo punto, impari a conoscere cosa è il silenzio dei chiamanti sconosciuti e come rimuovere le funzioni dell’account Google dall’iPhone. Inoltre, dia un’occhiata alle migliori applicazioni di gestione dei contatti per Android.