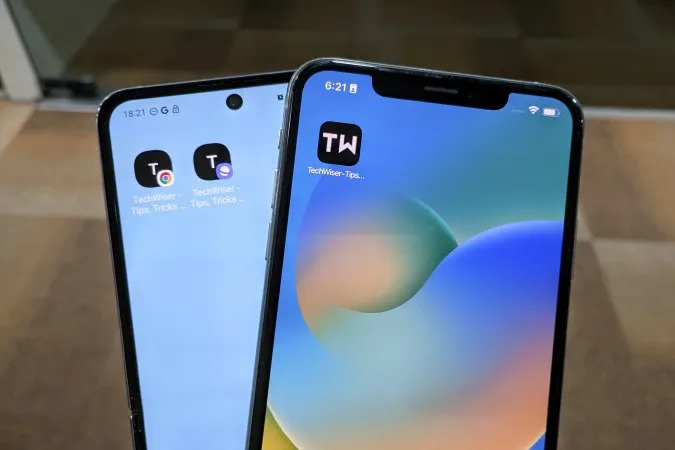Trova dispendioso trovare e aprire i siti web visitati di frequente sul suo smartphone? Ogni volta che va al browser e digita l’URL per aprire il sito web. C’è un modo semplice per affrontare questa situazione. Lasci che le mostri come. Che sia un utente iOS o Android, può semplicemente aggiungere il sito web alla schermata iniziale per un’esperienza di navigazione più rapida.
Perché considerare l’aggiunta di una pagina web alla schermata iniziale
Alcuni siti popolari e grandi hanno le loro applicazioni, ma la maggior parte non le ha. Tuttavia, può aggiungere un link alla schermata iniziale del suo iPhone o telefono Android per qualsiasi pagina specifica di un sito web e non solo per la pagina iniziale. Questo le farebbe risparmiare molto tempo. Non c’è bisogno di aprire il sito e poi navigare verso la pagina interna. A volte, queste pagine sono sepolte in profondità negli archivi, senza un collegamento diretto alla homepage del sito.
Le consigliamo di creare una cartella sulla sua schermata iniziale per ospitare tutti i collegamenti a siti web di questo tipo. Un solo tocco la condurrà direttamente alla pagina inserita come segnalibro. L’aggiunta di una scorciatoia al sito web le consentirà anche di risparmiare spazio di archiviazione, in quanto occupano molto meno spazio delle applicazioni dedicate.
Se è una di quelle persone che amano controllare le statistiche del proprio canale YouTube o che amano monitorare le azioni o altre statistiche, ad esempio, questo la aiuterà.
Aggiungere un sito web alla schermata iniziale su iOS
Le mostro come aggiungere tutti i siti web che desidera alla schermata iniziale del suo iPhone utilizzando Safari.
1. Si rechi sull’icona di Safari e tocchi per aprire l’applicazione.
2. Tocca la barra degli URL.
3. Ora digiti l’indirizzo del sito web che desidera aggiungere alla schermata iniziale. E poi prema il pulsante Vai sulla tastiera. Può anche aprire una delle pagine interne del sito web da aggiungere alla schermata iniziale.
Suggerimento: può premere a lungo sulla barra URL e incollare l’indirizzo del sito web dagli appunti, se lo ha copiato in precedenza da una chat o da un sito web.
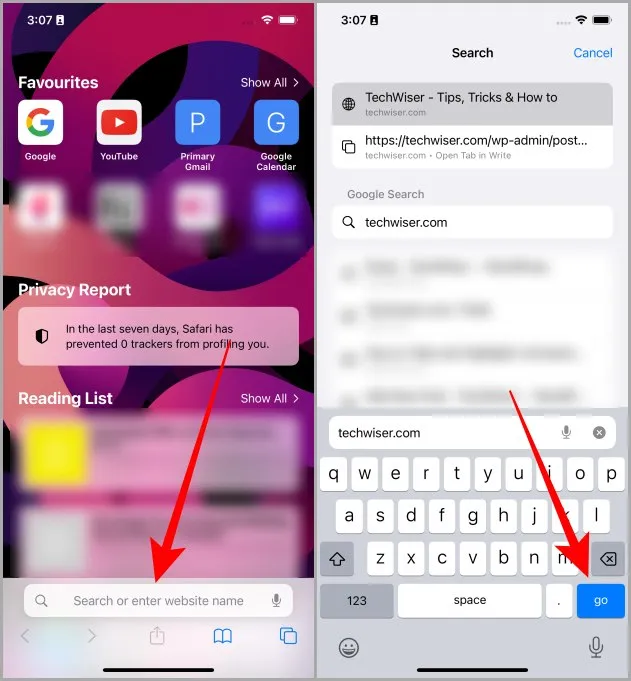
4. Tocca l’icona Condividi nella barra di navigazione inferiore.
5. Scorra l’elenco delle opzioni e tocchi il pulsante Aggiungi alla schermata iniziale.
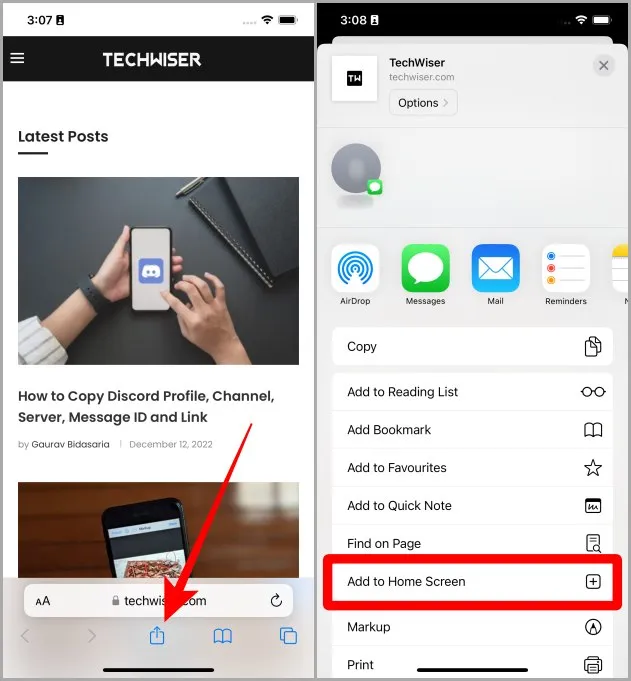
6. Ora tocchi Aggiungi per aggiungere il sito o la pagina web aperta alla schermata iniziale del suo iPhone.
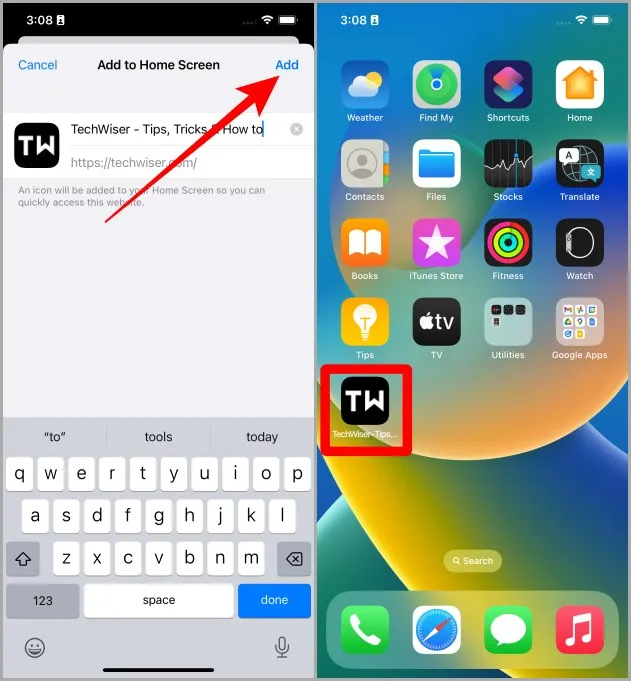
Must Read: Come attivare la modalità Reader View in Safari su iPhone, iPad e Mac.
La scorciatoia del sito web apparirà sulla schermata iniziale del suo iPhone. La prossima volta, basterà toccare la scorciatoia per accedere direttamente al sito web o alla pagina appena aggiunta.
Aggiungere un sito web alla schermata iniziale su Android
Avremo bisogno del browser Chrome di Google, quindi si assicuri di avere Chrome installato e saremo pronti a partire. Vediamo i passaggi per aggiungere un sito web alla schermata iniziale.
1. Si rechi al browser Chrome sul suo smartphone Android e tocchi per aprirlo.
2. Tocca la barra degli URL per iniziare.
3. Digiti l’indirizzo del sito web e poi tocchi Vai (può anche toccare l’anteprima del link appena sotto la barra URL). Può anche navigare su una delle pagine, se desidera aggiungere una scorciatoia alla schermata iniziale del suo telefono.
Suggerimento: può anche incollare l’indirizzo del sito web dagli appunti, nel caso in cui lo abbia copiato da una chat o da una pagina web.
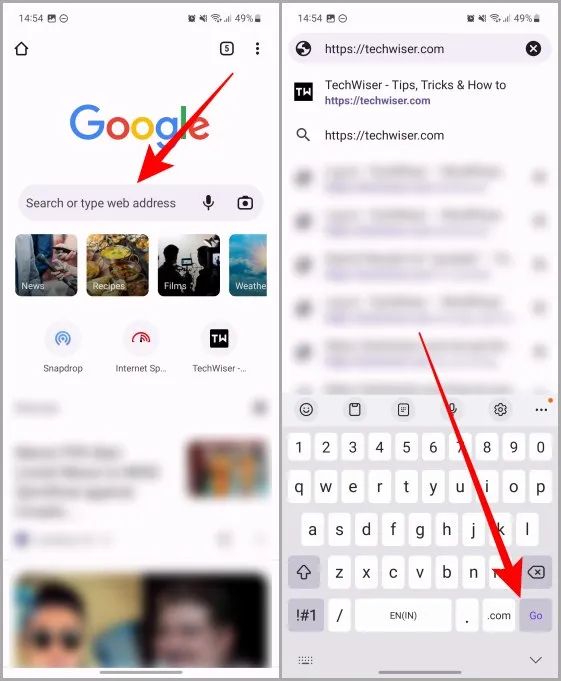
4. Una volta caricato il sito o la pagina web, tocchi il menu kebab (tre punti verticali) per espandere le opzioni.
5. Tocca Aggiungi alla schermata iniziale.
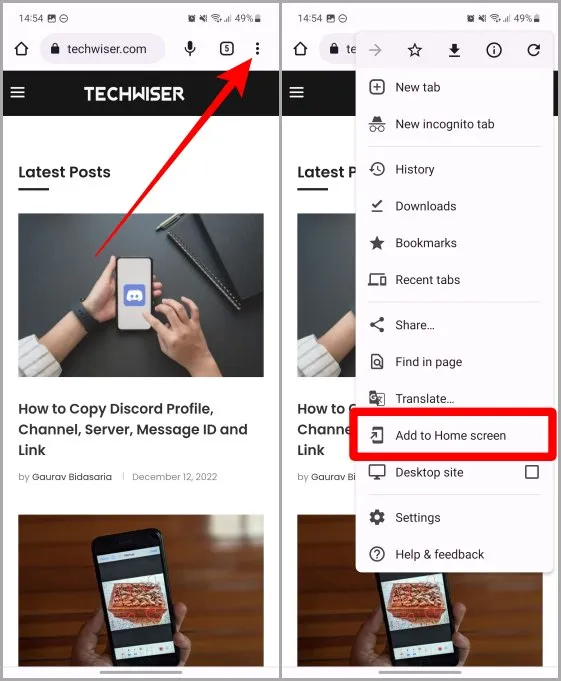
6. Ora tocchi su Aggiungi.
7. Apparirà di nuovo un menu a comparsa, tocchi su Aggiungi per aggiungere il sito web alla schermata iniziale (questo passaggio è riservato agli utenti Samsung Galaxy, altri utenti Android potrebbero non ricevere la conferma due volte).
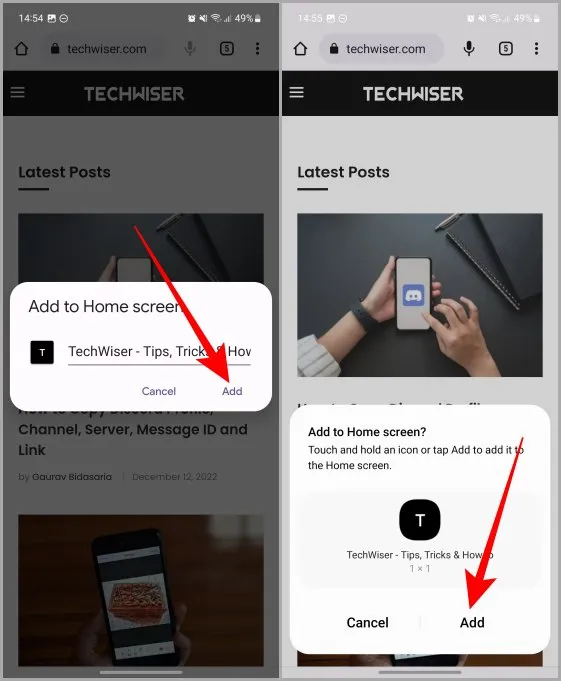
Il sito web apparirà ora sulla schermata iniziale del suo smartphone Android.
Aggiungere un sito web alla schermata iniziale utilizzando il browser Samsung
Se è un utente Samsung Galaxy, il browser Samsung potrebbe essere il suo browser preferito. In questo caso, abbiamo pensato anche a lei. Vediamo una piccola guida su come aggiungere un sito web alla schermata iniziale utilizzando il browser Samsung sul suo telefono Samsung Galaxy.
1. Apra il browser Samsung sul suo telefono Galaxy e tocchi la barra URL.
2. Digiti l’indirizzo del sito web che desidera aggiungere alla schermata iniziale e poi prema Vai sulla tastiera. Può anche toccare l’anteprima del link appena sotto la barra URL per aprire la pagina web.
Suggerimento: può anche premere a lungo sulla barra degli URL per incollare un link dagli appunti.
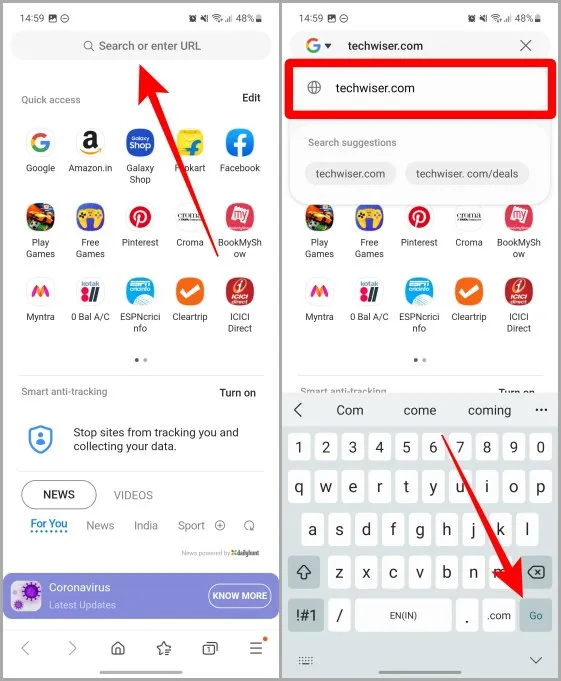
3. Tocca il menu hamburger (tre linee orizzontali).
4. Ora tocchi + Aggiungi pagina a.
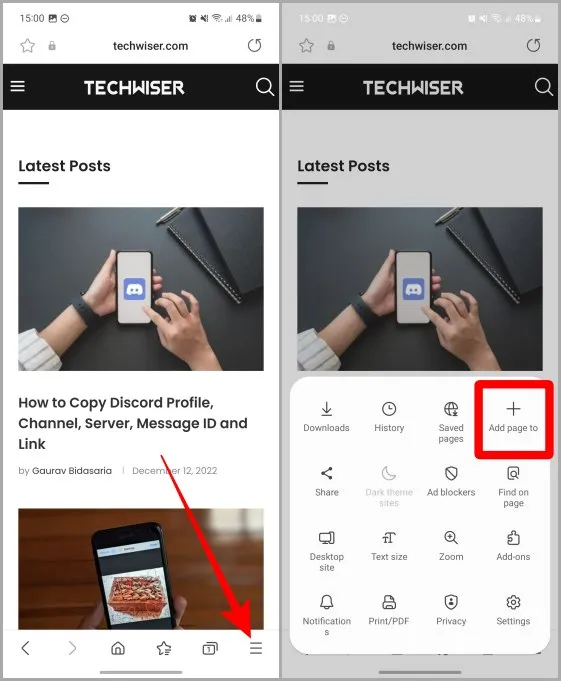
5. Dall’elenco delle opzioni, tocchi Schermata iniziale.
6. Tocca Aggiungi.
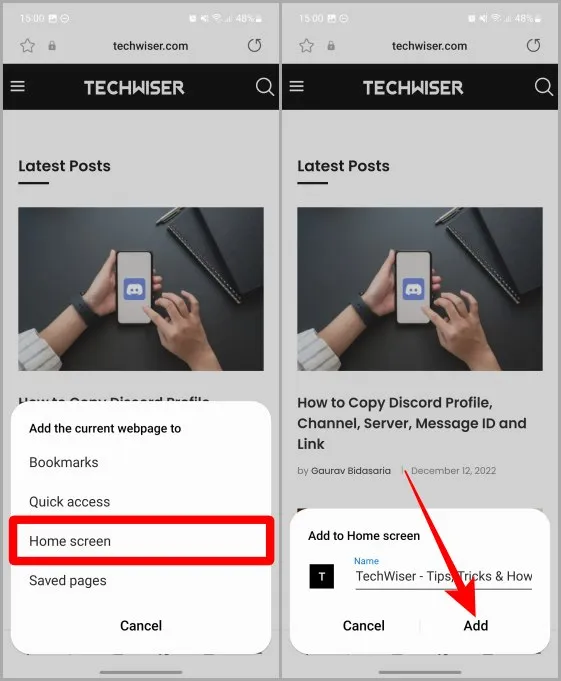
7. Apparirà un menu a comparsa, tocchi nuovamente Aggiungi. Il sito web verrà aggiunto alla schermata iniziale del suo telefono Samsung Galaxy.
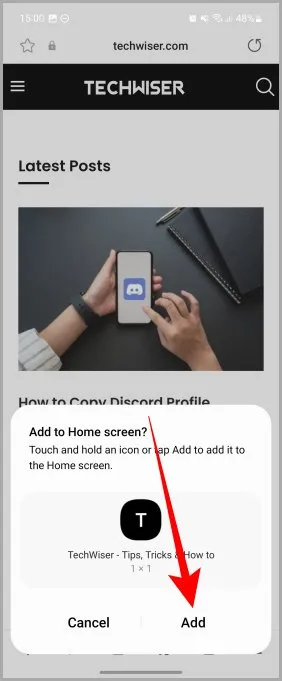
Risparmia qualche tap, risparmia un po’ di tempo
L’aggiunta di un sito web alla schermata iniziale può aiutarla ad accedere rapidamente ai siti e alle pagine web preferite sui suoi smartphone iOS e Android. Seguendo i passaggi sopra descritti, potrà avere qualsiasi sito web a portata di tap, sia che si tratti di un iPhone che di un telefono Android. Buona navigazione!
Utilizza spesso Google Chrome sul suo smartphone e sul suo computer portatile? Scopra come accedere e uscire correttamente dall’account Google sul browser Chrome.