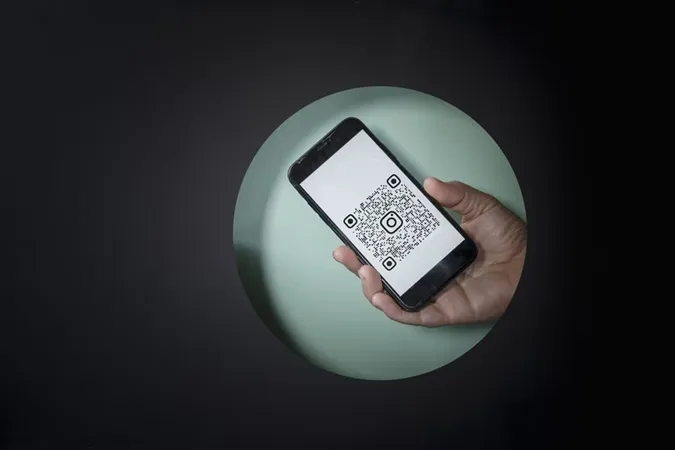“Samsung ha uno scanner di codici QR?”. È questa la domanda che l’ha portata qui? I telefoni Samsung Galaxy hanno uno scanner di codici QR incorporato, a cui si può accedere in diversi modi. Per chi non lo sapesse, i codici QR, alias Quick Response Codes, contengono informazioni nascoste, come link a siti web, numeri di telefono, luoghi, ecc. Vediamo i vari modi per scansionare un codice QR sui telefoni Samsung Galaxy.
Come scansionare un codice QR su Samsung
1. Utilizzando l’applicazione Fotocamera
Sui telefoni Samsung Galaxy con Android 9.0 (Pie) e successivi, troverà lo scanner di codici QR integrato nell’app Fotocamera. Tuttavia, dovrà prima attivarlo nelle Impostazioni della fotocamera.
Apra l’app Fotocamera e tocchi l’icona Impostazioni. Attivi il toggle accanto a Scansione codici QR. Si tratta di un’operazione una tantum.
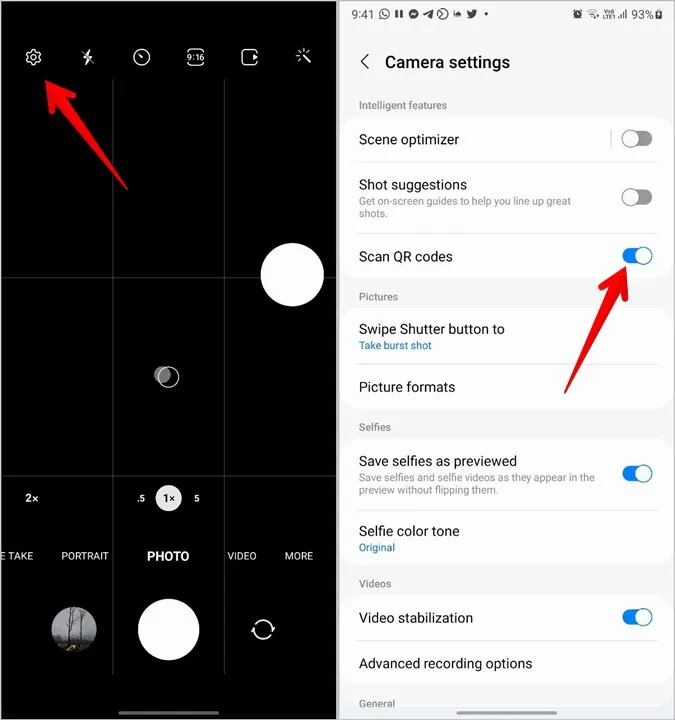
Con l’impostazione attivata, lanci l’app Fotocamera e la punti verso il codice QR. Attenda qualche secondo. L’app Fotocamera decodificherà il codice QR e mostrerà le informazioni pertinenti sullo schermo.
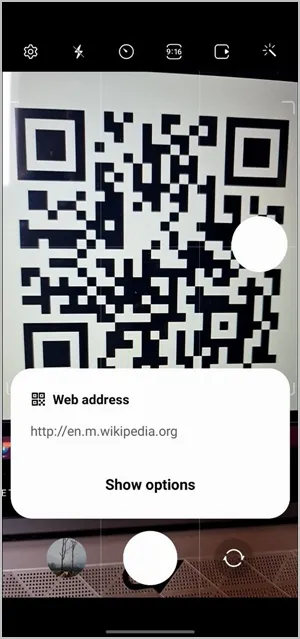
2. Da Quick Tile
Samsung ha anche previsto uno scanner di codici QR nelle Quick Tiles. Ecco come utilizzarlo:
1. Scorra il dito verso il basso dalla barra di stato per aprire il pannello delle notifiche. Scorra nuovamente verso il basso dal bordo superiore per visualizzare le piastrelle rapide.
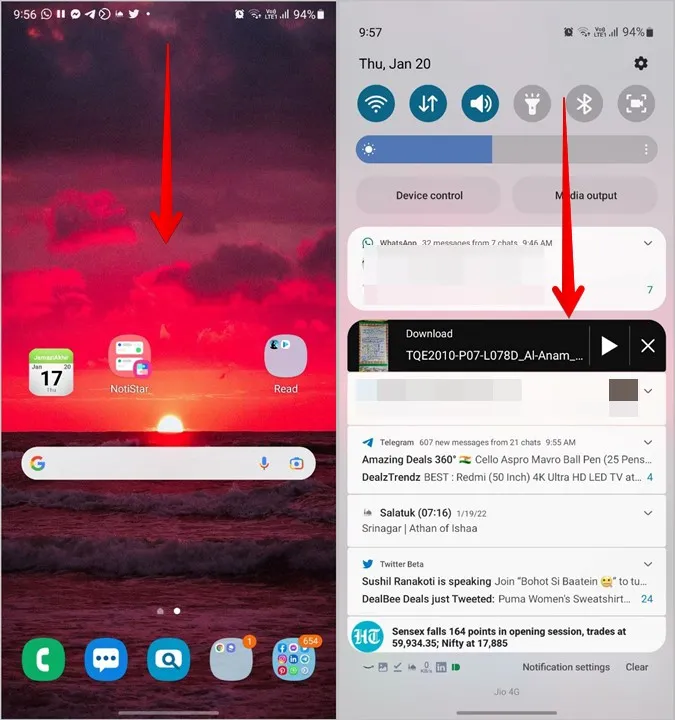
2. Scorra le piastrelle e cerchi la piastrella Scansione codice QR. Lo tocchi.
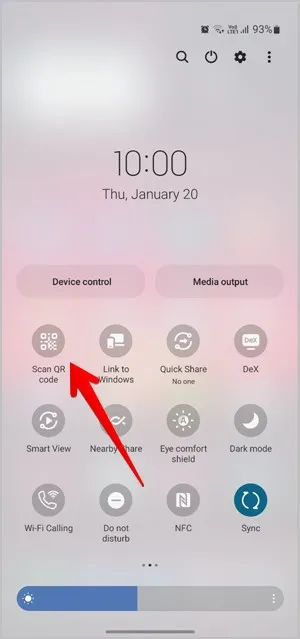
3. Si aprirà lo scanner QR. Lo punti verso il codice QR per leggerlo.
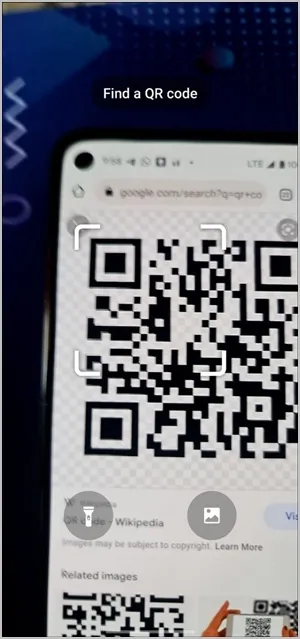
Se non trova il riquadro di scansione del codice QR nelle piastrelle rapide, scorra con il dito verso destra nell’ultima schermata delle piastrelle rapide fino a visualizzare il pulsante + (Aggiungi). Lo tocchi.
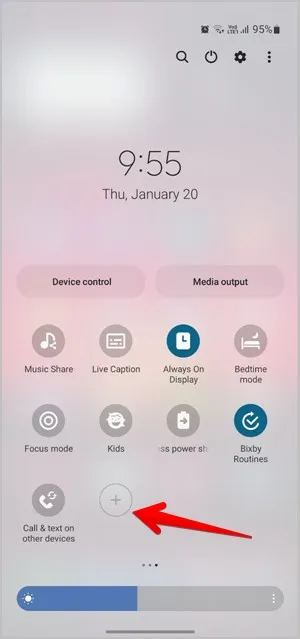
Tenga premuto il riquadro Scansione codice QR dalla sezione superiore e lo trascini nella sezione inferiore. Premere Fatto. Ora, apra le piastrelle rapide e troverà la piastrella Scansione codice QR.
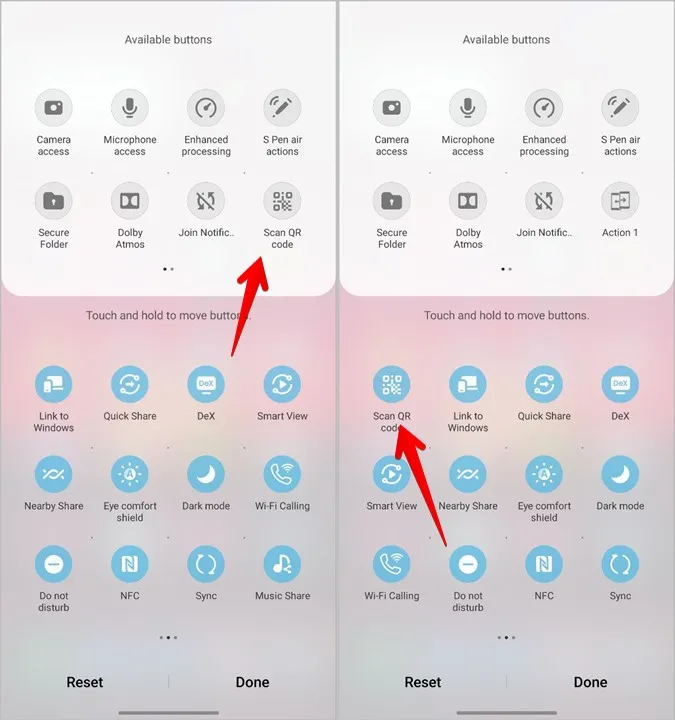
3. Scansione del codice QR da un’immagine nella Galleria
Utilizzando la piastrella rapida Codice QR, può scansionare il codice QR da qualsiasi immagine presente nella sua Galleria. Innanzitutto, tocchi la piastrella rapida Scansione codice QR come mostrato sopra. Nella schermata dello scanner, tocchi l’icona Galleria. Selezioni l’immagine da scansionare.
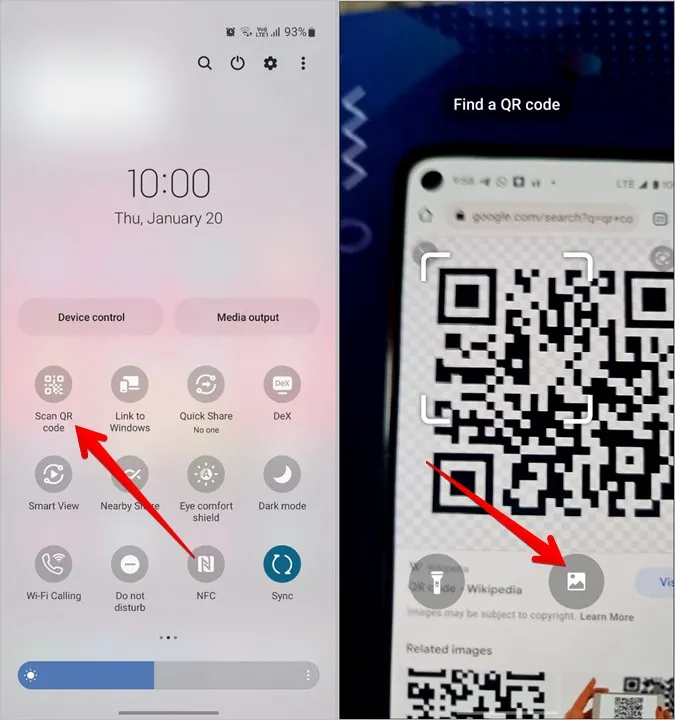
4. Utilizzo di Bixby Vision
Bixby Vision, un’utile funzione dell’Assistente Bixby, fornisce anche uno scanner QR per scansionare i codici QR su Samsung. Avvii Bixby Vision sul telefono e apra lo Scanner QR dall’area inferiore. Punti la fotocamera verso il codice QR. Se lo scanner QR non è disponibile nel pannello inferiore, tocchi l’icona a tre punti su Bixby Vision e attivi lo scanner di codici QR.
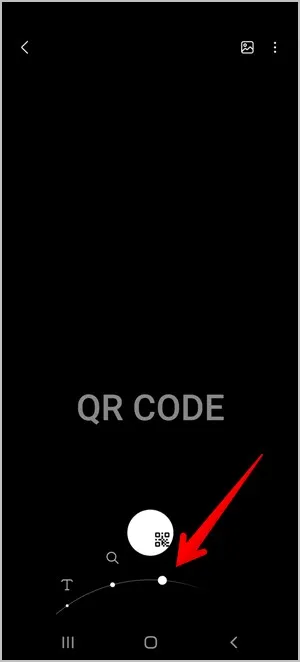
Nota: la funzione dello scanner di codici QR di Bixby Vision è stata deprecata in One UI 4.
Allo stesso modo, può scansionare i codici QR nella sua Galleria utilizzando Bixby Vision. Avvii l’applicazione Galleria Samsung e apra la foto da scansionare. Tocca l’icona Bixby Vision (occhio) in alto.

5. Utilizzo di Samsung Internet
Il browser di Samsung, Samsung Internet, offre anche uno scanner QR. Per utilizzarlo, deve prima attivarlo come mostrato di seguito.
1. Avvii Samsung Internet sul suo telefono.
2. Tocca l’icona a tre barre in basso e va su Impostazioni.
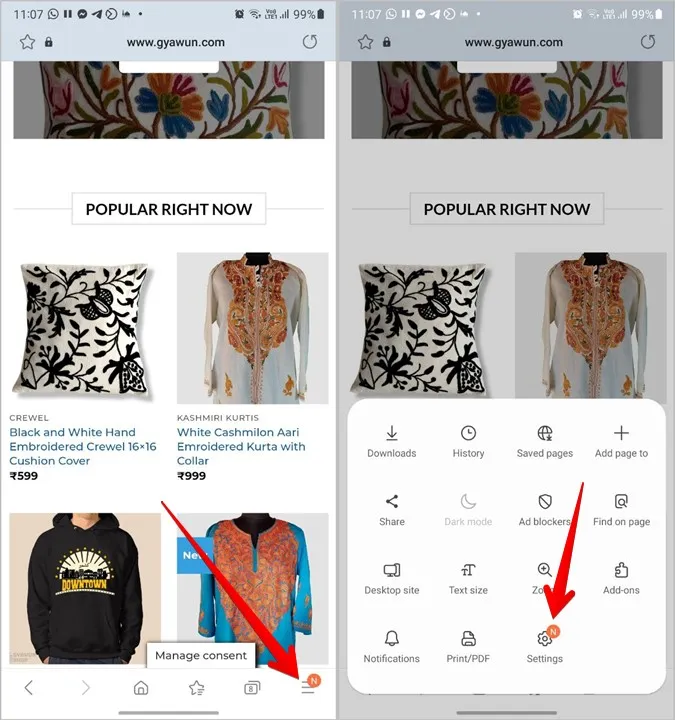
3. Su alcuni dispositivi, deve andare su Funzioni utili e abilitare lo scanner di codici QR. Se non lo trova, vada su Layout e menu e poi su Personalizza menu.
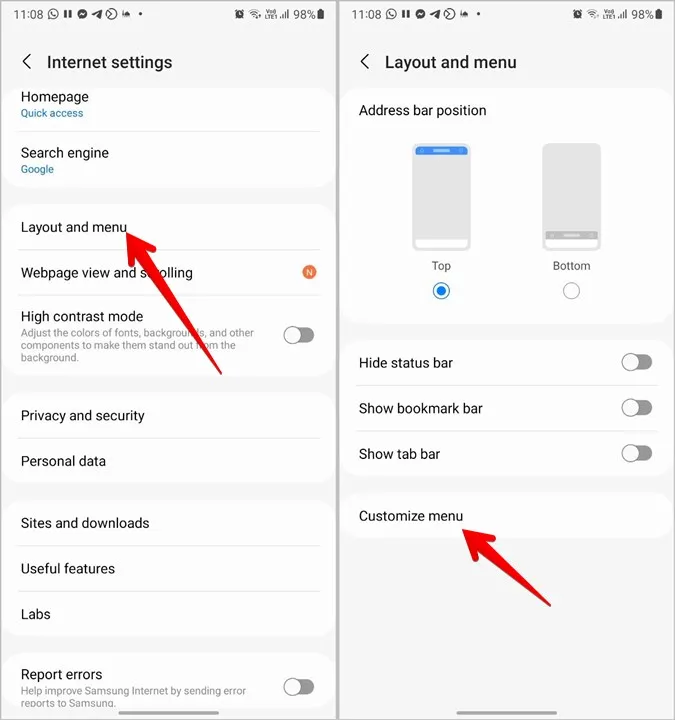
4. Tocca e tiene premuto il pulsante dello scanner di codici QR e lo trascina nel pannello inferiore.
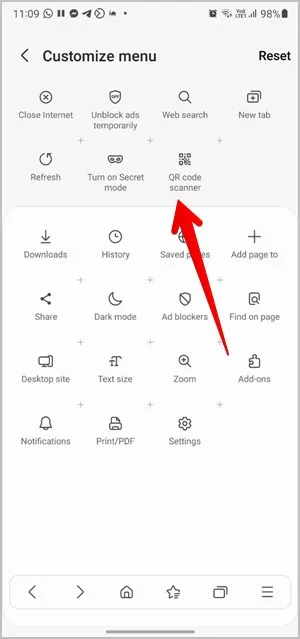
Ora, per utilizzare questo scanner, tocchi l’icona a tre barre in Samsung Internet e prema il pulsante Scanner di codici QR. Può scansionare una nuova immagine o un’immagine esistente dalla sua Galleria, premendo l’icona Galleria.
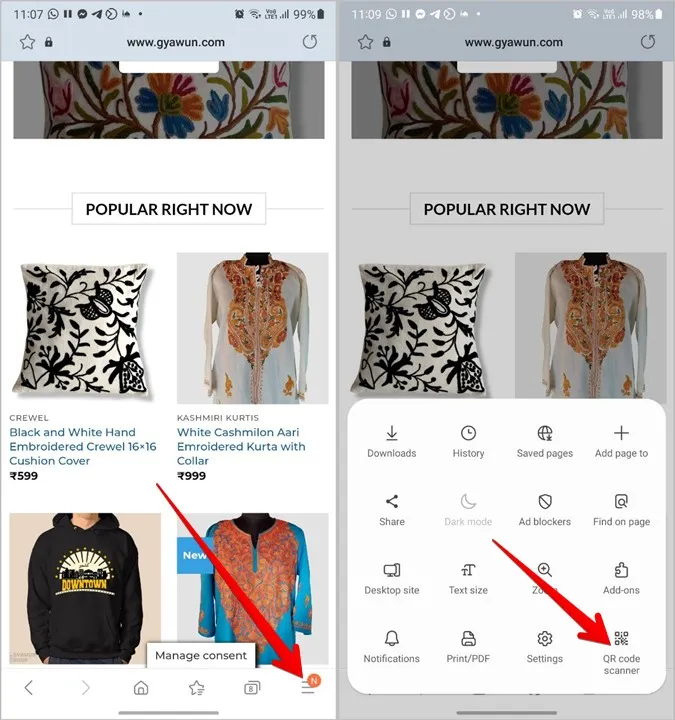
Suggerimento: se sta pensando di passare a Samsung Internet, legga il suo confronto con Google Chrome.
6. Utilizzo di Google Lens
Oltre a Bixby Vision, i telefoni Samsung Galaxy sono dotati di Google Lens. Può utilizzarlo per scansionare un codice QR su un telefono Samsung.
Innanzitutto, avvii l’Assistente Google sul suo telefono Samsung Galaxy pronunciando Ok Google o facendo scorrere il dito verso il centro dall’angolo inferiore destro o sinistro del dispositivo. Dopo aver attivato l’Assistente Google, dica ‘Apri Google Lens’. Tocca il pulsante Cerca con la fotocamera per scansionare un’immagine di fronte a lei o selezionare un’immagine dal suo telefono.
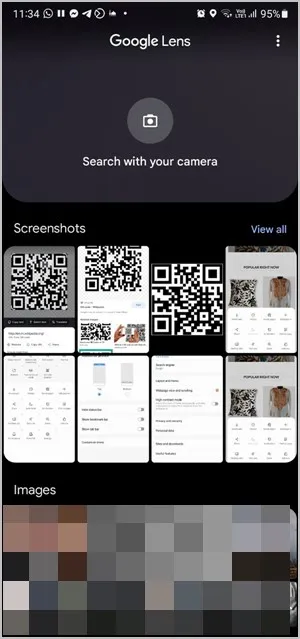
7. Usare Google Photos
Se ha installato l’applicazione Google Photos sul suo telefono Samsung Galaxy, può utilizzarla per scansionare i codici QR dalle immagini presenti nella sua Galleria.
Basta aprire la foto contenente il codice QR nell’app Google Photos e premere il pulsante Google Lens. In questo modo leggerà il codice QR. Inoltre, consulti i migliori consigli per modificare le immagini in Google Foto.
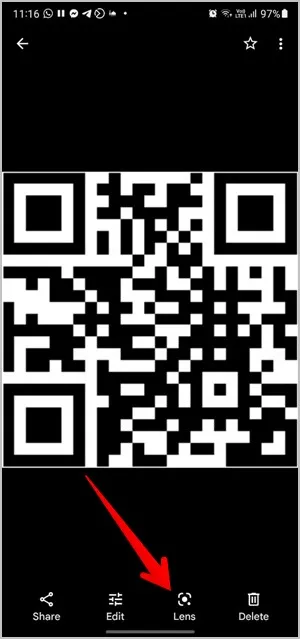
8. Utilizzando la ricerca di Google
Se trova un codice QR utilizzando Google Search, non è necessario fare uno screenshot per scansionarlo. Prema l’icona Google Lens sull’immagine del codice QR e scansionerà il codice QR. Tenga presente che può utilizzare questo metodo su qualsiasi telefono Android.
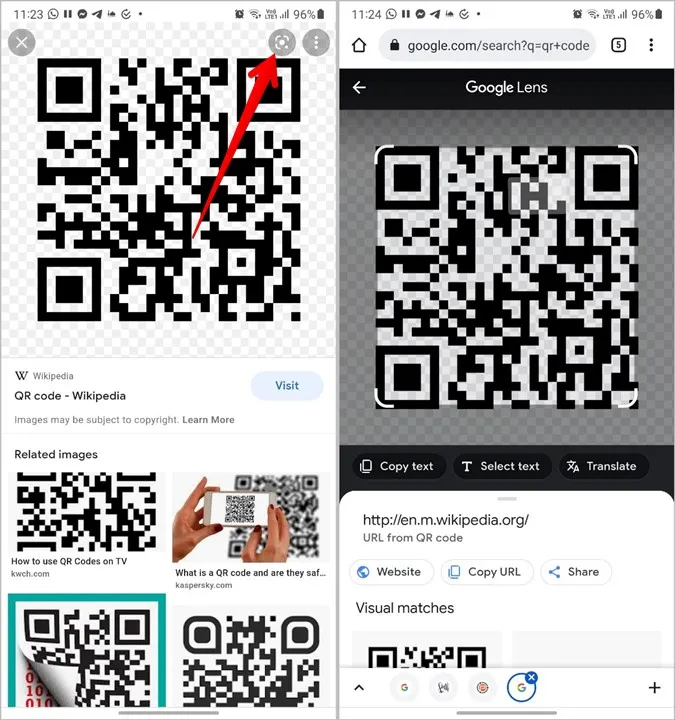
9. Utilizzo di applicazioni di terze parti
Se non riesce a scansionare i codici QR sui telefoni Samsung Galaxy utilizzando i metodi sopra descritti, può sempre installare applicazioni di terze parti dal Play Store per lo stesso scopo. Queste applicazioni le consentono di scansionare una nuova immagine o uno screenshot esistente nella sua Galleria.
Alcune delle app per la scansione dei codici QR sono:
- Scanner di codici QR & Codice a barre
- Scanner di codici QR &; Barcode
- Lettore e scanner di codici QR
Domande frequenti (FAQ)
1. Come scansionare i codici QR delle app di social media e chat?
Se desidera scansionare un codice QR per aggiungere qualcuno come amico, può utilizzare i metodi sopra descritti. Alcune applicazioni come Twitter, Discord, LinkedIn, ecc. hanno anche uno scanner di codici QR integrato.
Tuttavia, se sta cercando di connettersi al PC o di accedere al suo account su un dispositivo diverso scansionando un codice QR, dovrà utilizzare solo lo scanner QR dell’app. Ad esempio, lo troverà sotto Dispositivi collegati in WhatsApp. Allo stesso modo, per Telegram, vada su Impostazioni Telegram > Dispositivi.
2. Come creare codici QR
Può creare codici QR per qualsiasi cosa, come ad esempio codici QR per siti web, pagine Facebook, video YouTube, per la condivisione di password Wi-Fi e altro ancora. Questo può essere fatto utilizzando siti web generatori di codici QR o utilizzando metodi nativi disponibili in varie app.
Attenzione
Sebbene i codici QR siano molto utili nella vita di tutti i giorni, molte truffe prevedono anche l’uso dei codici QR. Dopo aver scansionato un codice QR, controlli due volte che le informazioni rivelate siano autentiche prima di procedere. Ad esempio, non clicchi su link sospetti e non scansioni i codici QR se sta ricevendo denaro da qualcuno.