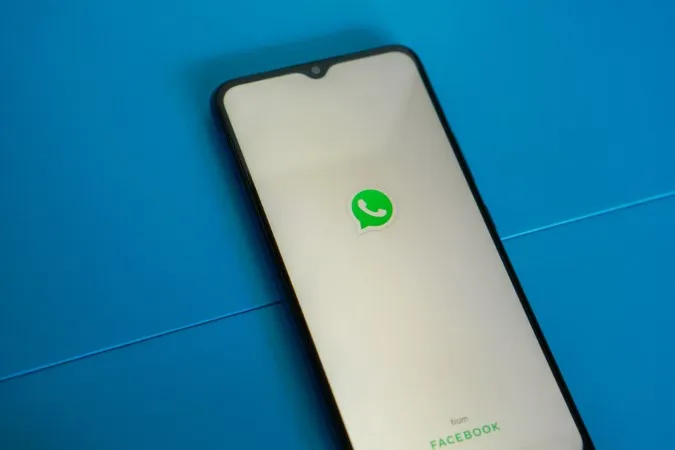Che voglia catturare una foto per il suo nuovo Stato di WhatsApp o connettersi con amici e familiari tramite videochiamate, la fotocamera in-app di WhatsApp serve a molte funzioni. Pertanto, può essere piuttosto frustrante se la fotocamera di WhatsApp smette improvvisamente di funzionare sul suo Android. Se la fotocamera di WhatsApp non si carica o non riesce a catturare foto e video, ecco alcune soluzioni da provare.
1. Controlli i permessi della fotocamera di WhatsApp
WhatsApp, come qualsiasi altra applicazione, richiede il suo permesso per accedere alla fotocamera del telefono. Se ha accidentalmente negato questa autorizzazione, la fotocamera di WhatsApp non verrà caricata.
Per abilitare l’autorizzazione alla fotocamera di WhatsApp, proceda come segue:
1. Prema a lungo sull’icona di WhatsApp e tocchi l’icona Info dal menu che appare.
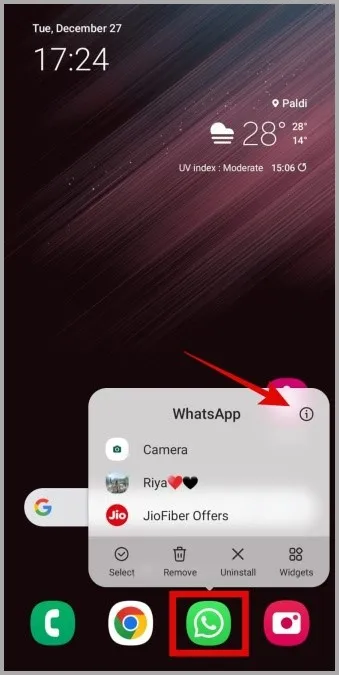
2. Vada su Autorizzazioni.
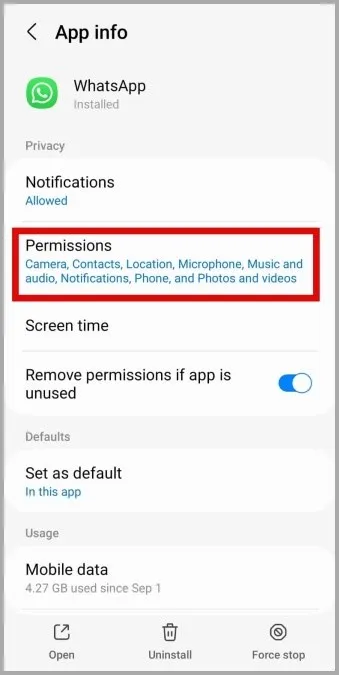
3. Tocca Fotocamera e seleziona Consenti solo durante l’utilizzo dell’app.
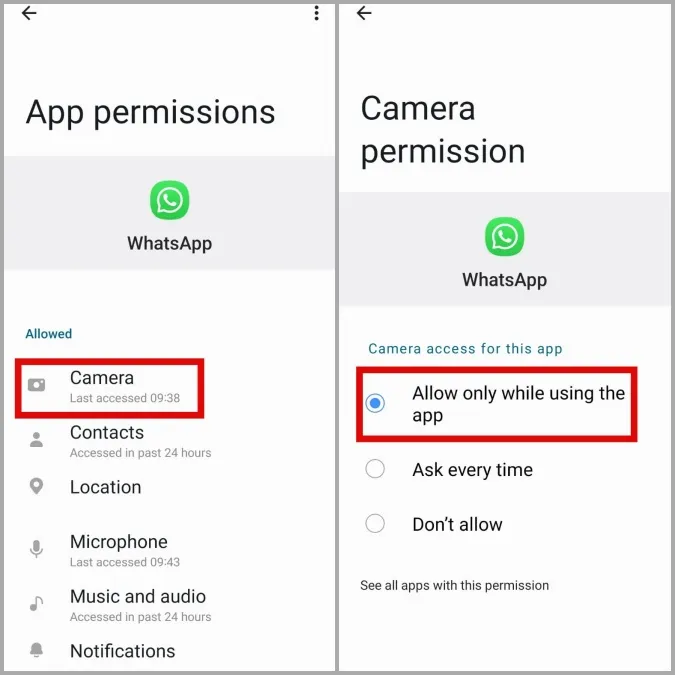
Riavvii l’applicazione e verifichi se la fotocamera di WhatsApp non funziona ancora.
2. Abilitare l’accesso alla fotocamera dalle impostazioni sulla privacy
Se il suo telefono è dotato di Android 12 o superiore, dovrà assicurarsi che l’accesso alla fotocamera sia abilitato nelle impostazioni sulla privacy. In caso contrario, WhatsApp non sarà in grado di utilizzare la fotocamera nonostante abbia i permessi necessari.
1. Apra l’applicazione Impostazioni sul suo telefono e si rechi su Sicurezza e privacy > Privacy.

2. Alla voce Controlli e avvisi, attivi il toggle accanto a Accesso alla fotocamera.

3. Chiudere le applicazioni in background che utilizzano la fotocamera
Se un’altra applicazione sta già utilizzando la fotocamera del telefono, WhatsApp potrebbe avere problemi ad accedervi. Per escludere questa possibilità, cancelli tutte le applicazioni che potrebbero utilizzare la fotocamera dal menu Applicazioni recenti. Dopodiché, verifichi se può utilizzare la fotocamera di WhatsApp sul suo telefono Android.
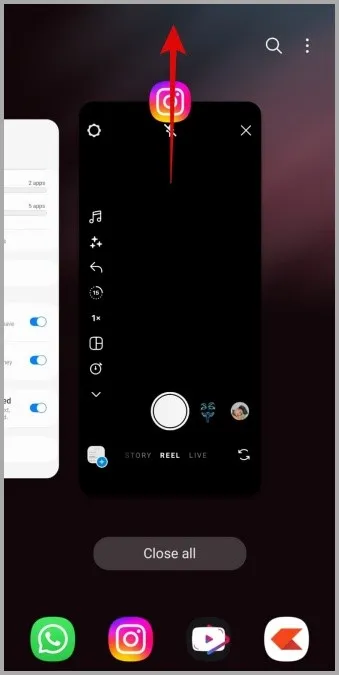
4. Chiudere forzatamente WhatsApp
Anche i malfunzionamenti temporanei delle app possono causare l’interruzione del funzionamento della fotocamera di WhatsApp sul suo Android. Se non si tratta di nulla di grave, dovrebbe essere in grado di risolvere il problema forzando la chiusura di WhatsApp e riaprendolo.
Per chiudere forzatamente WhatsApp, prema a lungo sulla sua icona e tocchi l’icona Info dal menu che appare. Tocca l’opzione Arresto forzato nell’angolo in basso a destra per chiudere WhatsApp.
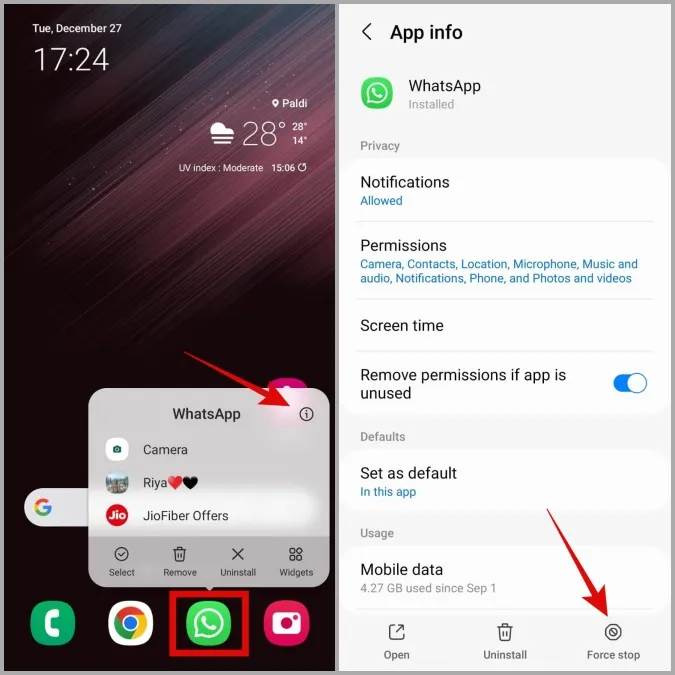
Riapra WhatsApp sul suo telefono e provi ad utilizzare nuovamente la fotocamera.
5. Cancellare i dati della cache di WhatsApp
Cancellare i dati ridondanti della cache di WhatsApp può aiutare a risolvere un’ampia gamma di problemi, compreso quello discusso qui. Non si preoccupi, questo processo non cancellerà le conversazioni o i file multimediali di WhatsApp.
Segua questi passaggi per cancellare la cache di WhatsApp su Android.
1. Prema a lungo sull’icona di WhatsApp e tocchi l’icona Info dal menu risultante.
2. Vada su Memoria e tocchi l’opzione Cancella cache nell’angolo in basso a destra.
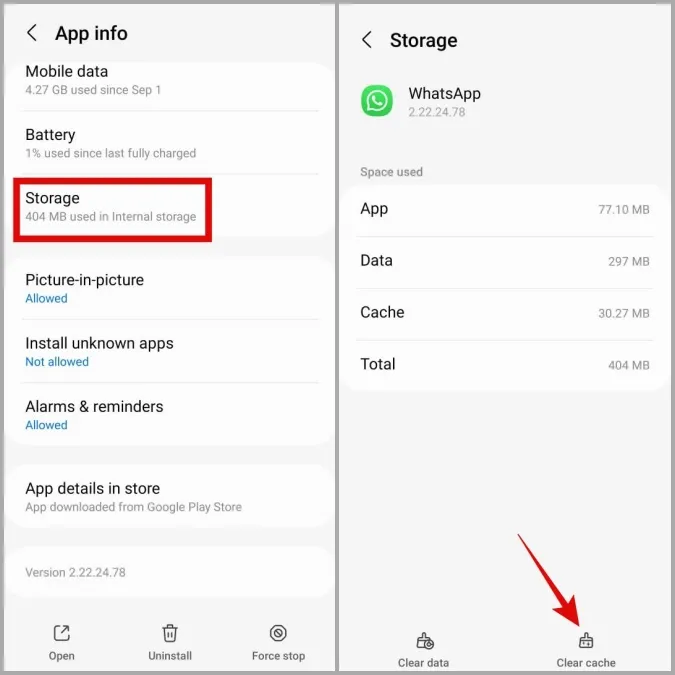
6. Liberare spazio di archiviazione
Se il suo telefono sta esaurendo lo spazio di archiviazione, potrebbe avere problemi a scattare foto e video con la fotocamera di WhatsApp. Può controllare lo stato di memoria del suo telefono andando su Impostazioni > Batteria e cura del dispositivo > Memoria.
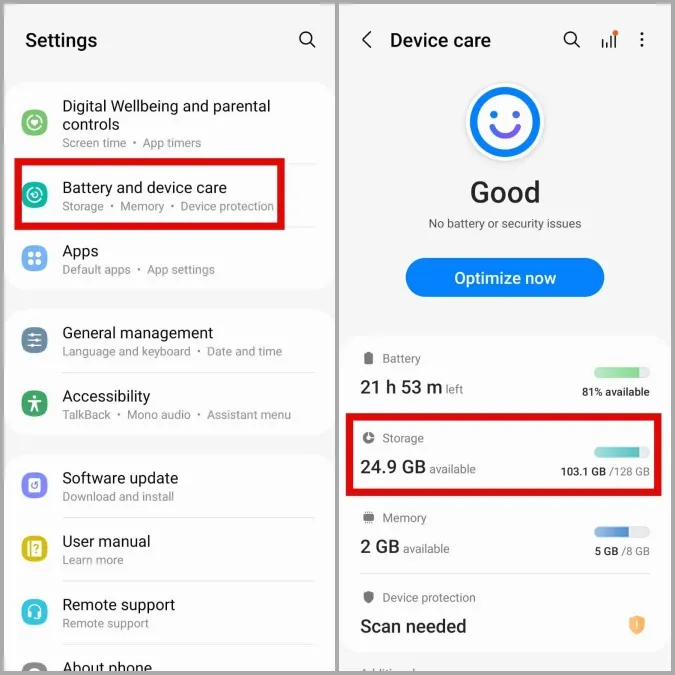
Se la memoria del telefono è piena, consideri la possibilità di disinstallare le applicazioni inutilizzate o di trasferire alcuni dati nel cloud. In seguito, la fotocamera di WhatsApp dovrebbe funzionare normalmente.
7. Aggiornare WhatsApp
È possibile che il problema della fotocamera di WhatsApp sia limitato alla versione dell’app che sta utilizzando. Se questo è il caso, aggiornare WhatsApp alla sua versione più recente dovrebbe aiutarla.
Apra il Google Play Store sul suo telefono per aggiornare WhatsApp sul suo telefono e veda se questo risolve il problema.
8. Uscire dal programma beta di WhatsApp
È comune che le versioni beta delle applicazioni contengano bug e problemi. Se si è iscritto al programma beta di WhatsApp per testare le nuove e imminenti funzioni dell’app, consideri di passare ad una versione stabile per evitare tali problemi.
Apra Google Play Store e cerchi WhatsApp. Quindi, tocchi il pulsante Lascia sotto Sei un beta tester per uscire dal programma beta.
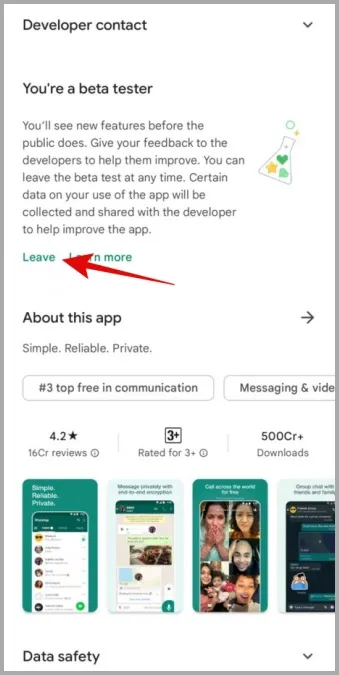
9. Reinstalli WhatsApp
Infine, se non funziona nient’altro, può disinstallare WhatsApp dal suo telefono e installarlo di nuovo. Questo aiuterà a sbarazzarsi di qualsiasi dato corrotto dell’applicazione che potrebbe aver causato problemi con la fotocamera di WhatsApp.
Prema a lungo sull’icona di WhatsApp e selezioni Disinstalla dal menu risultante. Quindi, tocchi OK per confermare.
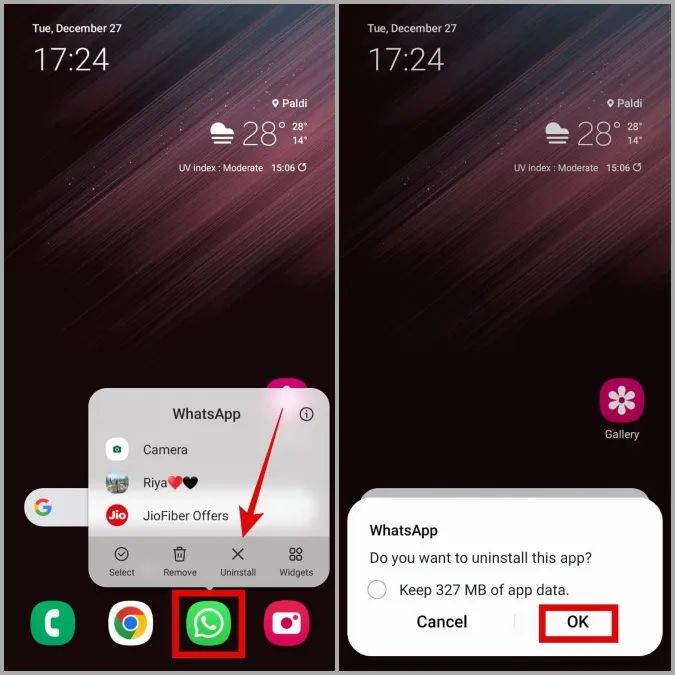
Una volta rimosso, scarichi nuovamente WhatsApp sul suo telefono. Dopodiché, la fotocamera di WhatsApp dovrebbe funzionare bene.
Immagine perfetta
Questi problemi con la fotocamera di WhatsApp possono essere fastidiosi e costringerla ad utilizzare l’app Fotocamera del telefono. Speriamo che non sia più così e che uno dei rimedi sopra menzionati abbia ripristinato la fotocamera di WhatsApp sul suo Android.