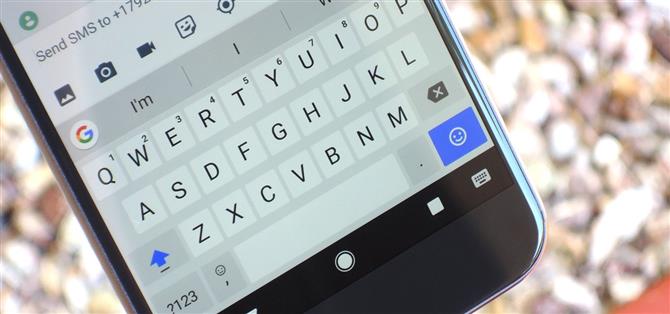La digitazione su un dispositivo mobile ha fatto molta strada dai tempi dei flip phones.
Gboard incorpora tutto ciò che ci si aspetta da una tastiera moderna, incluso il supporto emoji e la digitazione vocale.
1: Glide to ‘Type ‘ Faster
Gboard non è solo una tastiera di caccia e beccata: puoi scorrere da una lettera all’altra senza mai alzare il pollice.

2: Usa la barra spaziatrice come un trackpad
Gboard offre un modo incredibilmente semplice per spostare il cursore.

3. Usalo con una sola mano
Per i telefoni più grandi, Gboard ha un’utile modalità a una mano.


4. Parole offensive non bloccanti
Alcuni potrebbero apprezzare il fatto che Gboard blocca le parole offensive di default, ma altri potrebbero voler disattivare questa opzione e disattivare la censura.

5. Cerca per nome Emoji
Quando hai bisogno di trovare l’emoji perfetta, tocca il tasto smile sulla sinistra della barra spaziatrice di Gboard.


6. Passa rapidamente alle lingue
Se sei multilingue e messaggi persone che parlano lingue diverse, sarai felice di sapere che puoi utilizzare più di una lingua in Gboard.


Quando hai finito, torna al menu principale e tocca il link “Dizionario”, quindi seleziona “Dizionari aggiuntivi” e seleziona nuovamente l’altra lingua.


Successivamente, vai a Preferenze nel menu principale di Gboard, quindi assicurati che l’opzione “Mostra il tasto dell’interruttore di emoji ” sia disattivata.


7. Cambia il tema predefinito
Gboard offre diversi temi su Android, quindi non è necessario attenersi a quel noioso aspetto di default bianco.



8. Di ‘ciò che vuoi digitare
Anche se non ti va di scrivere, Gboard ti ha ancora coperto.

9. Accedi facilmente alla punteggiatura
Quando devi utilizzare una forma di punteggiatura diversa da un punto o una virgola, puoi andare al menu dei caratteri speciali toccando il pulsante “? 123 “, ma c’è un modo più veloce.

10. Capitalizza le parole più velocemente
Ecco un altro suggerimento sull’usabilità.

11. Crea scorciatoie da tastiera
La funzione di scorciatoia da tastiera di Gboard può rendere molto più facile digitare parole e frasi comuni, ma le impostazioni di questo suggerimento sono ben nascoste.



Quindi, tocca il pulsante + nell’angolo in alto a destra per aggiungere una nuova parola o frase.


12. Usa Ricerca Google
Una delle caratteristiche più interessanti di Gboard è il fatto che ha la potenza del motore di ricerca integrato di Google.


13. Trova e condividi le GIF
Onestamente, penso che il motivo principale per cui Gboard è diventato così popolare di recente è la sua funzionalità GIF.
Il primo metodo è semplice: basta toccare il logo di Google o la freccia rivolta in avanti, quindi selezionare “GIF. ” Da lì, cercare un termine e vedrai un elenco di GIF correlate.


14. Digitare le frazioni
Se hai mai bisogno di digitare una frazione, basta premere a lungo qualsiasi numero in Gboard.


15. Abilitare la riga numerica
Invece di passare da un layout di tastiera all’altro quando si desidera digitare un numero, è possibile aggiungere una riga di numeri sopra i normali tasti QWERTY, proprio come una tastiera fisica.
- Non perdere: come aggiungere una riga numerica alla tastiera Gboard di Google

16. Traduci testo al volo
Se stai imparando un’altra lingua o vuoi semplicemente mandare a qualcuno un messaggio nella loro lingua natia, Gboard ora ha il potere di Google Translate inserito. Per provarlo, tocca il logo di Google, quindi seleziona l’icona più a sinistra.


17. Elimina una parola con One Swipe
Un’altra fantastica caratteristica di Gboard è la possibilità di eliminare rapidamente una parola scorrendo verso sinistra dal pulsante backspace.


18. Elimina le frasi con One Swipe
La funzione di scorrimento da eliminare può essere utilizzata per cancellare più di una singola parola alla volta.


19. Sincronizza il tuo dizionario
È probabile che tu abbia più di un dispositivo Android, forse un telefono e un tablet.
Quindi, per portare il tuo dizionario personale su altri dispositivi, vai al menu delle impostazioni di Gboard, quindi seleziona “Dizionario, ” e assicurati che l’opzione “Sincronizza parole apprese ” sia abilitata.

20. Usa codice Morse
Se desideri verificare le nuove funzionalità in Gboard prima che gli altri li ricevano, puoi iscriverti alla beta di Gboard per Android.
- Ulteriori informazioni: Come sbloccare e utilizzare la tastiera con codice Morse in Gboard

 Immagini di Justin Meyers / Android How
Immagini di Justin Meyers / Android How
A mio parere, Gboard è attualmente la migliore tastiera disponibile per Android.