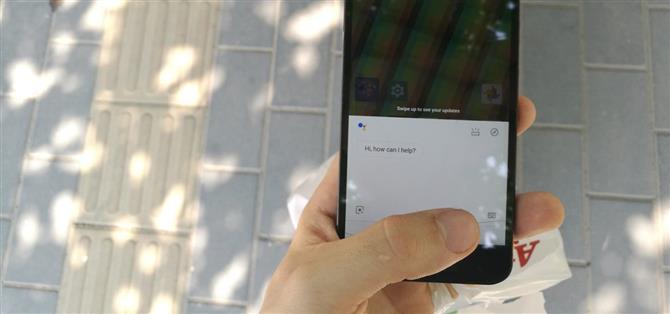Samsung ha il tasto Bixby, i pixel hanno il gesto di compressione di Google Assistant. È bello avere un pulsante hardware solo per il tuo assistente, quindi non devi dire “OK Google” o premere un pulsante sullo schermo. Se il tuo telefono non ha un tale collegamento, tuttavia, puoi rimappare un pulsante hardware esistente per attivare l’Assistente Google.
Ci sono molti vantaggi di avere un pulsante dedicato per Google Assistant. Ad esempio, se hai molti dispositivi Google nelle vicinanze, puoi attivare il dispositivo corretto premendo il pulsante hardware. Forse odi semplicemente dire “OK Google” e vuoi un modo alternativo per attivare l’assistente al di fuori dei tuoi metodi attuali.
Passaggio 1: Scarica Button Mapper
L’app migliore per aprire uno dei tuoi pulsanti dell’Assistente Google si chiama Button Mapper. È stato creato da uno dei nostri sviluppatori preferiti, flar2, AKA Aaron Segaert. L’app riceve aggiornamenti costanti, quindi dovrebbe essere compatibile con la stragrande maggioranza dei dispositivi Android.
- Play Store Link: Button Mapper (gratuito)

Passaggio 2: abilitare il servizio di accessibilità
Avvia l’app Button Mapper e scorri verso sinistra per andare oltre le prime due schermate. Quando arrivi al “Inizia!” schermo, tocca “Apri impostazioni”, quindi seleziona Button Mapper nella pagina seguente. Da lì, abilita l’interruttore a levetta accanto a “Usa servizio”, quindi tocca “Consenti” quando richiesto e torna indietro all’app. Questo servizio di accessibilità è ciò che consente all’app di modificare le azioni eseguite dai pulsanti hardware.



Passaggio 3: rimappare una chiave hardware
Dalla schermata principale di Button Mapper, scegli una chiave hardware che desideri utilizzare per avviare l’Assistente Google. Tutti i pulsanti disponibili sul dispositivo devono essere elencati sotto l’intestazione Pulsanti. Quindi, nella parte superiore della schermata successiva, abilita l’opzione accanto a “Personalizza”.


Da qui, ti consigliamo di scegliere il tipo esatto di pressione del pulsante che attiverà l’Assistente. Le opzioni tipiche qui sono Tocco singolo, Doppio tocco e Pressione lunga.
Tieni presente che ignorando tutto ciò che è già impostato su “Predefinito”, la funzionalità principale di quel pulsante cambierà. Ad esempio, se si seleziona il pulsante di aumento del volume, la modifica di “Tocco singolo” comporterebbe l’interruzione della regolazione del pulsante di aumento del volume quando lo si preme una volta. Regola comunque il volume quando lo si tiene premuto a lungo.
Quindi, con questo in mente, tocca il pulsante che vuoi usare per aprire l’Assistente. Consiglio di scegliere qualsiasi opzione che al momento dice “Nessuna azione”, ma è totalmente una tua chiamata. Quando lo fai, apparirà un popup. Scorri fino alla fine di questo elenco e seleziona “Assistente”.


Passaggio 4: avviare Google Assistant più velocemente
Ora quando tocchi singolo, tocca due volte o premi a lungo il pulsante che hai scelto, il tuo Assistente Google verrà chiamato. Per impostazione predefinita, funziona solo quando lo schermo è acceso, ma per alcuni pulsanti è possibile acquistare la versione pro di Button Mapper e inviare un comando ADB per abilitare anche il controllo dello schermo spento.
Nel nostro esempio, abbiamo scelto il tasto di aumento del volume come nuovo pulsante dell’Assistente Google e abbiamo impostato l’azione per toccare due volte. Come puoi vedere, l’Assistente appare immediatamente dopo aver toccato due volte il pulsante di aumento del volume!
 Immagine di Dallas Thomas / Android How
Immagine di Dallas Thomas / Android How