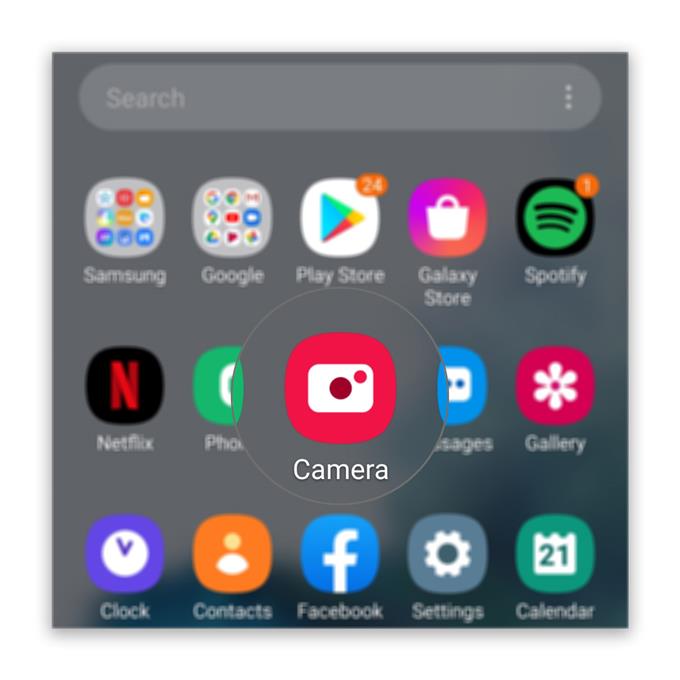Quando la videocamera non funziona su Messenger durante una videochiamata, il problema può riguardare l’app o la videocamera stessa. Sembra che molti utenti di Facebook si siano lamentati di questo problema dicendo che la fotocamera non funziona a intermittenza. Di conseguenza, possono sentire le voci delle persone sull’altra linea ma non riescono a vedere i loro volti.
In questo post, ti guiderò nel riparare il tuo dispositivo Android la cui fotocamera non funziona correttamente quando si utilizza Messenger. Cercheremo di esaminare tutte le possibilità e di escluderle una ad una finché non saremo in grado di determinare la causa e speriamo di essere in grado di risolvere il vero problema. Se hai un problema come questo, continua a leggere perché potremmo essere in grado di aiutarti.
La fotocamera non funziona su Messenger durante la videochiamata
Per questo problema, devi solo eseguire alcune procedure di risoluzione dei problemi e non ti preoccupare, sono abbastanza facili e sicuri.
- Forza il riavvio del telefono
Prima di ogni altra cosa, assicurati che questo problema non sia dovuto a un piccolo difetto del sistema. Ecco perché devi prima eseguire il riavvio forzato per aggiornare la memoria del telefono e ricaricare tutte le app e i servizi.
1. Per fare ciò, tenere premuto il pulsante di riduzione del volume e il tasto di accensione per 10 secondi. Ciò costringerà il telefono a spegnersi e riaccendersi.
2. Quando viene visualizzato il logo, rilasciare entrambi i tasti e attendere fino al termine del riavvio del dispositivo.Dopo averlo fatto, apri Messenger e vedi se la fotocamera ora funziona. In caso contrario, passa alla soluzione successiva.

- Controlla le autorizzazioni
Quando un’app come Messenger prova a utilizzare la fotocamera, il più delle volte ti verrà richiesto e sceglierai se consentirla o negarla. Tuttavia, ci sono momenti in cui il prompt non si apre. Questo è il motivo per cui prima di procedere, è meglio controllare le autorizzazioni dell’app.
1. Scorri verso l’alto dalla parte inferiore dello schermo per aprire il cassetto delle app.
2. Vai alla schermata in cui si trova l’app Messenger.
3. Toccare e tenere premuta la sua icona fino a visualizzare le opzioni.
4. Tocca Informazioni app.
5. Scorri verso il basso per trovare Autorizzazioni e toccalo.
6. La schermata successiva ti mostrerà i servizi a cui l’app è autorizzata ad accedere.
7. Apportare le modifiche necessarie e quindi riprovare a utilizzare Messenger.Dopo aver verificato che l’app è autorizzata a utilizzare la fotocamera e che tuttavia non funziona durante le videochiamate, passa alla soluzione successiva.

- Prova la fotocamera
Per questa procedura, tutto ciò che devi fare è verificare se la fotocamera funziona da sola. Dobbiamo solo escludere la possibilità che il problema sia con la fotocamera del telefono.
Per fare ciò, avvia la fotocamera e prova a scattare foto o registrare brevi video. Se la fotocamera funziona correttamente, passa alla soluzione successiva.

- Cancella la cache e i dati di Messenger
In questo modo verrà ripristinata l’app. Questa è una soluzione molto efficace ai problemi delle app e, a questo punto, possiamo già supporre che il problema sia con il Messenger stesso. Quindi prova a seguire questi passaggi per cancellare la cache e i dati:
1. Vai alla schermata in cui si trova l’icona di Messenger.
2. Toccare e tenere premuta l’icona di Messenger fino a visualizzare le opzioni.
3. Tocca Informazioni app.
4. Toccare Memoria.
5. Tocca Cancella cache.
6. Ora tocca Cancella dati e tocca OK per confermare.Dopo aver ripristinato l’app, aprila e prova a vedere se la fotocamera funziona.

- Disinstallare Messenger e reinstallarlo
Dopo aver eseguito le procedure precedenti e la fotocamera non funziona ancora su Messenger, è tempo di disinstallare l’app e reinstallarla. La disinstallazione rimuoverà tutti i suoi file e dati che potrebbero essere stati danneggiati e l’installazione di una nuova copia dal Play Store ti garantirà che stai utilizzando l’ultima versione.
1. Scorri verso l’alto dalla parte inferiore dello schermo per aprire il cassetto delle app.
2. Vai alla schermata in cui si trova l’app Messenger.
3. Toccare e tenere premuta la sua icona fino a visualizzare le opzioni.
4. Tocca Disinstalla e confermalo.
5. Dopo aver disinstallato correttamente l’app, avvia Play Store.
6. Cerca “Messenger” e tocca l’app Messenger.
7. Toccare Installa e attendere fino a quando il telefono ha terminato l’installazione dell’app.Quando si tratta di problemi come questo, purché la fotocamera funzioni correttamente da sola, reinstallare l’app in questione può sempre risolverlo.

Utensili
- Messaggero
materiale
- androide
D’altra parte, se il problema persiste dopo aver fatto le soluzioni sopra, l’unica opzione che resta da fare è ripristinare il telefono. Quindi crea un backup dei tuoi file e dati importanti, quindi segui i passaggi seguenti:
- Scorri verso il basso dalla parte superiore dello schermo e quindi tocca l’icona Impostazioni.
- Trova e tocca Gestione generale.
- Tocca Ripristina.
- Tocca Ripristino dati di fabbrica.
- Scorri verso il basso fino alla fine dello schermo e tocca Ripristina.
- Se richiesto, inserire il PIN, la password o la sequenza.
- Infine, tocca Elimina tutto.
Al termine del ripristino, configurare il telefono come nuovo dispositivo.
Spero che siamo stati in grado di aiutare. Sostienici iscrivendoti al nostro canale.
- Google Meet non ha alcun suono, impossibile ascoltare altri utenti
- Come creare una nuova playlist YouTube su Galaxy S20
- Il microfono di Hangouts non funziona, gli altri utenti non possono sentire
- Il microfono con zoom non funziona su Android. Ecco la correzione!