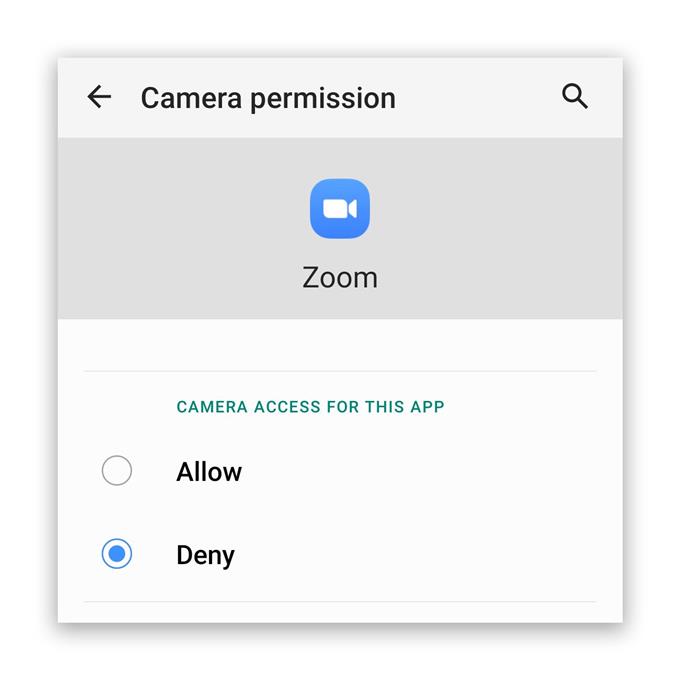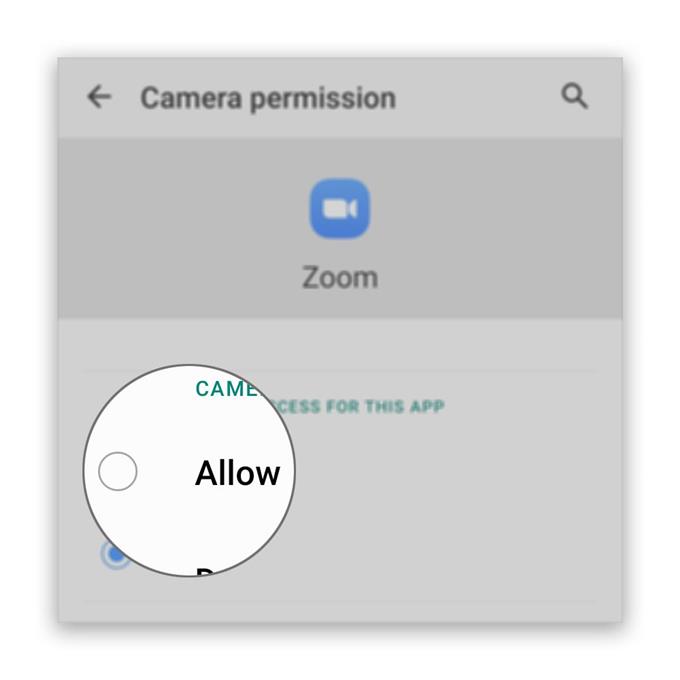Sembra che alcuni utenti si siano lamentati del fatto che la fotocamera Zoom non funzionasse sui loro telefoni Android. Apparentemente, il problema può essere con l’app, soprattutto se la fotocamera funziona bene da sola, ma questa è una cosa che devi scoprire.
Ci sono momenti in cui le applicazioni e i servizi principali si arrestano in modo anomalo e influiscono su altre app. Questo potrebbe essere il caso qui, quindi dobbiamo determinare il motivo per cui la fotocamera Zoom non funziona sul tuo telefono. Considereremo tutte le possibilità e le escluderemo una dopo l’altra fino a quando non riusciremo a capire la causa di questo problema.
Se sei uno degli utenti di Zoom che ha questo problema, continua a leggere perché potremmo essere in grado di aiutarti in qualche modo.
La fotocamera con zoom non funziona su Android
Tempo necessario: 13 minuti
Nel risolvere un problema come questo, devi prima scoprire se la fotocamera stessa funziona e poi passare alla risoluzione dei problemi dell’app. Ecco cosa dovresti fare:
- Avvia la fotocamera
Chiudi tutte le app che hanno accesso alla videocamera, incluso Zoom. Successivamente, apri la fotocamera per sapere se funziona da sola. Se si apre correttamente, prova a registrare un video e scatta una foto solo per verificare se funziona davvero correttamente. In tal caso, quindi risolvere i problemi dell’app. Tuttavia, se non funziona correttamente, riavvia il telefono per aggiornare la memoria e ricaricare tutte le app.
Puoi eseguire il riavvio normale ma ti suggerisco di forzare il riavvio del telefono poiché è più efficace. Ecco come…
1. Tenere premuto il pulsante di riduzione del volume e il tasto di accensione per 10 secondi. Ciò costringerà il dispositivo a spegnersi e riaccendersi.
2. Quando viene visualizzato il logo, rilasciare entrambi i tasti e attendere fino al termine del riavvio del telefono.Una volta terminato il riavvio, aprire la telecamera e vedere se si blocca ancora. Finché il telefono non presenta danni fisici, un riavvio potrebbe essere tutto ciò che serve per riparare la videocamera.
Accertarsi che la fotocamera funzioni da sola è il modo migliore per risolvere i problemi della fotocamera durante l’utilizzo di Zoom o di qualsiasi altra app.

- Controlla le autorizzazioni Zoom
Quando si tratta di autorizzazioni per le app, nella maggior parte dei casi ti verrà richiesto se un’app tenta di utilizzare un servizio principale. Ad esempio, quando si tenta di utilizzare la fotocamera su Zoom, verrà richiesto se consentire all’app di accedere al servizio o meno. Tuttavia, in alcune occasioni, tale richiesta non verrà visualizzata. Quindi è necessario ricontrollare se Zoom è autorizzato ad accedere alla fotocamera del telefono. Ecco come è fatto:
1. Scorri verso l’alto dalla parte inferiore dello schermo per aprire il cassetto delle app.
2. Vai alla schermata in cui si trova l’app Zoom.
3. Toccare e tenere premuta la sua icona fino a quando non vengono visualizzate le opzioni.
4. Tocca Informazioni app.
5. Scorri verso il basso per trovare Autorizzazioni e toccalo.
6. La schermata successiva ti mostrerà i servizi a cui l’app è autorizzata ad accedere.
7. Apportare le modifiche necessarie e quindi riprovare a utilizzare Zoom.Dopo aver verificato le autorizzazioni e l’app non è ancora in grado di utilizzare la fotocamera, quindi provare la soluzione successiva.

- Reinstalla Zoom
Se la prima e la seconda soluzione non riescono a risolvere il problema, allora ciò che devi fare è rimuovere completamente Zoom dal tuo telefono. Ciò eliminerà anche tutti i file di cache e dati che potrebbero essere stati danneggiati. Dopo aver disinstallato l’app, scarica una nuova copia dal Play Store per assicurarti di utilizzare la versione più recente. Ecco come lo fai:
1. Scorri verso l’alto dalla parte inferiore dello schermo per aprire il cassetto delle app.
2. Vai alla schermata in cui si trova l’app Zoom.
3. Toccare e tenere premuta la sua icona fino a quando non vengono visualizzate le opzioni.
4. Tocca Disinstalla e confermalo.
5. Dopo aver disinstallato correttamente l’app, avvia Play Store.
6. Cerca “zoom” e tocca l’app Zoom Cloud Meetings.
7. Toccare Installa e attendere fino a quando il telefono ha terminato l’installazione dell’app.
Utensili
- Ingrandisci
materiale
- androide
Al termine dell’installazione, apri Zoom e accedi al tuo account e assicurati che tutte le autorizzazioni siano impostate correttamente.
Fondamentalmente, quando si tratta di problemi come questo in cui un’app di terze parti non funziona correttamente, è necessario prima scoprire se si tratta solo di un problema con il firmware e quindi provare a vedere se l’app dispone di tutte le autorizzazioni per utilizzare i servizi principali . Se tutto il resto fallisce, hai sempre la possibilità di disinstallare l’app in questione e reinstallarla.
Ora, se la reinstallazione dell’app non può risolvere il problema, è possibile che il problema riguardi il firmware e non l’app. Pertanto, è necessario eseguire il backup dei dati e dei file importanti, quindi ripristinare il telefono. Un reset sarà in grado di risolvere qualsiasi problema relativo all’app incluso questo.
Spero che questa semplice guida alla risoluzione dei problemi sia stata in grado di aiutarti in un modo o nell’altro.
Sostienici iscrivendoti al nostro canale Youtube. Grazie per aver letto!
- Zoom si arresta immediatamente su Android. Ecco la correzione!
- L’audio non funziona su Zoom per Android, impossibile ascoltare altri utenti