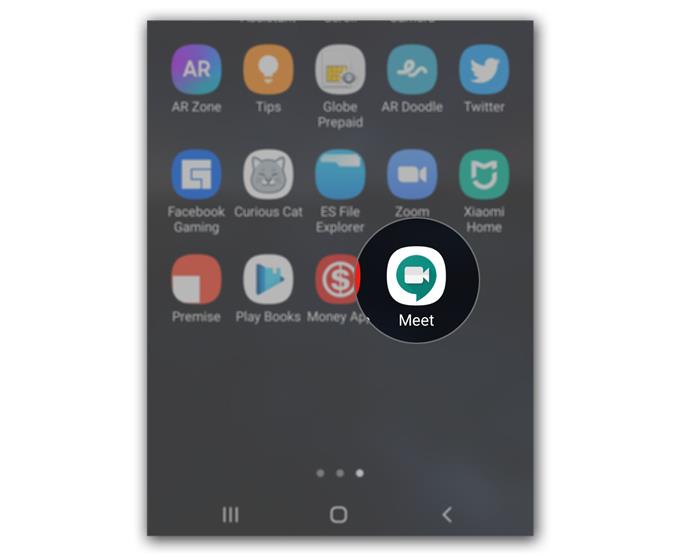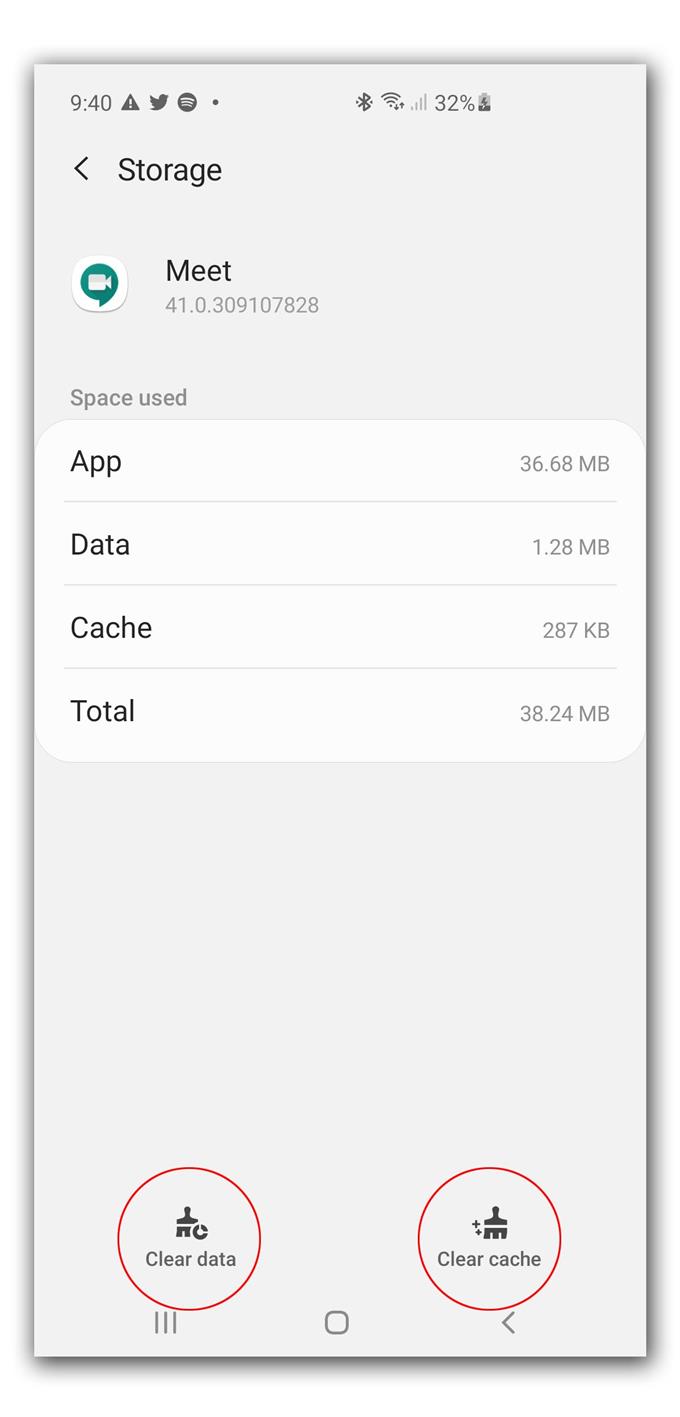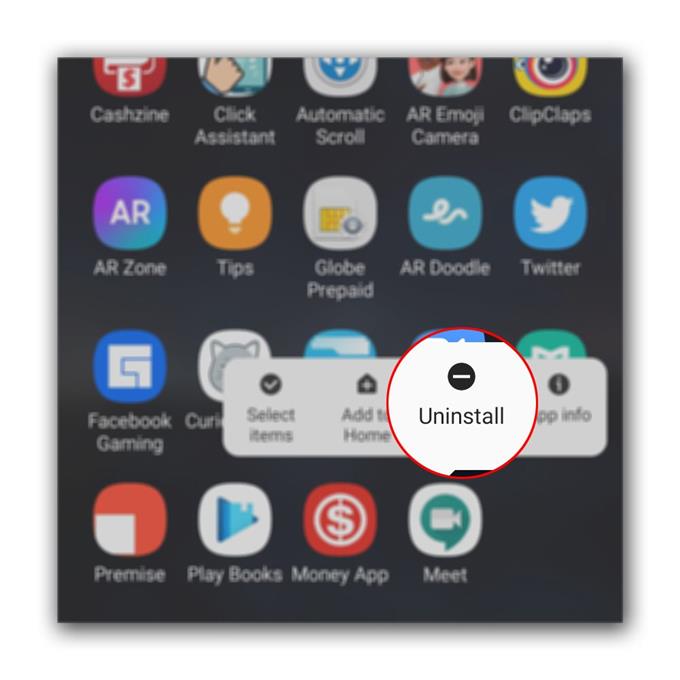Alcuni utenti hanno riferito che Google Meet continua a bloccarsi sui loro telefoni Android e che il problema sarebbe iniziato senza una ragione o una causa apparente. Gli arresti anomali delle app si verificano di tanto in tanto, ma la maggior parte delle volte non sono poi così gravi.
In effetti, potresti essere in grado di risolvere facilmente questo problema eseguendo un paio di procedure. Questo è quello che faremo in questo post. Ti guiderò su cosa dovresti fare per far funzionare perfettamente Google Meet facendo le soluzioni più efficaci. Se sei uno degli utenti a cui è stato segnalato questo problema, continua a leggere perché potremmo essere in grado di aiutarti.
Cosa fare se Google Meet continua a bloccarsi su Android
Tempo necessario: 7 minuti.
Questo è fondamentalmente solo un problema di app, anche se è anche possibile che un problema del firmware abbia causato l’arresto anomalo di alcune app. Quindi, ecco cosa devi fare:
- Forza il riavvio del telefono
Quando stai cercando di risolvere un problema con un’app che è iniziato senza un motivo apparente o se sei stato in grado di utilizzare l’app senza alcun problema prima degli arresti anomali, la prima cosa che devi fare è eseguire il riavvio forzato.
Ciò aggiornerà la memoria del telefono e ricaricherà tutti i servizi e le applicazioni. Il più delle volte, è l’unica cosa che devi fare per far funzionare di nuovo perfettamente l’app.
Per fare ciò, tenere premuto il pulsante di riduzione del volume e il tasto di accensione per 10 secondi. Ciò costringerà il telefono a spegnersi e riaccendersi.
Quando viene visualizzato il logo, rilascia entrambi i tasti e attendi fino al termine del riavvio del dispositivo.Questa procedura potrebbe non funzionare per te a seconda del telefono che stai utilizzando. Alcuni dispositivi hanno il loro modo di eseguire il riavvio forzato.
Ora, al termine del riavvio, apri Google Meet e verifica se si blocca ancora.

- Ripristina Google Meet
La prossima cosa che devi fare se la prima soluzione fallisce è ripristinare l’app. Significa che devi cancellare la sua cache e i suoi dati. In questo modo lo ripristinerai alle sue impostazioni predefinite e se si tratta solo di un problema con l’app, tale procedura è sufficiente per risolverlo. Ecco come è fatto:
1. Vai alla schermata in cui si trova l’icona di Google Meet.
2. Toccare e tenere premuta l’icona di Google Meet fino a visualizzare le opzioni.
3. Tocca Informazioni app.
4. Toccare Memoria.
5. Tocca Cancella cache.
6. Ora tocca Cancella dati e tocca OK per confermare.Dopo aver fatto ciò, apri l’app e verifica se ora funziona correttamente. Se continua a bloccarsi, passa alla soluzione successiva.

- Disinstalla Google Meet e reinstallalo
Dopo aver reimpostato l’app e continua a bloccarsi continuamente, è tempo di rimuoverla completamente dal telefono per eliminare anche tutti i suoi file. Successivamente, scarica una nuova copia dal Play Store per assicurarti di utilizzare l’ultima versione. Ecco come lo fai:
1. Scorri verso l’alto dalla parte inferiore dello schermo per aprire il cassetto delle app.
2. Vai alla schermata in cui si trova l’app Google Meet.
3. Toccare e tenere premuta la sua icona fino a visualizzare le opzioni.
4. Tocca Disinstalla e confermalo.
5. Dopo aver disinstallato correttamente l’app, avvia Play Store.
6. Cerca “Meet” e tocca l’app Google Meet.
7. Toccare Installa e attendere fino a quando il telefono ha terminato l’installazione dell’app.Queste sono le tre procedure che puoi sempre utilizzare quando gestisci problemi con l’app come questa.

Se per qualche motivo Google Meet continua a bloccarsi anche dopo aver eseguito l’ultima procedura, il problema può essere correlato al firmware e gli arresti anomali delle app potrebbero essere solo uno dei sintomi. In tal caso, non hai altra scelta che ripristinare il telefono. Un ripristino risolverà qualsiasi problema relativo all’app ma assicurati di eseguire il backup dei file importanti. Ecco come reimpostare il dispositivo Android:
- Scorri verso il basso dalla parte superiore dello schermo e quindi tocca l’icona Impostazioni.
- Trova e tocca Gestione generale.
- Tocca Ripristina.
- Tocca Ripristino dati di fabbrica.
- Scorri verso il basso fino alla fine dello schermo e tocca Ripristina.
- Se richiesto, inserire il PIN, la password o la sequenza.
- Infine, tocca Elimina tutto.
Dopo il ripristino, configura il tuo telefono come nuovo dispositivo e prova prima a installare Google Meet.
Spero che saremo stati in grado di aiutarti in un modo o nell’altro.
Sostienici iscrivendoti al nostro canale. Se hai altre domande o hai bisogno di aiuto, pubblica qui le tue domande.
- Il microfono di Hangouts non funziona, gli altri utenti non possono sentire
- La videocamera non funziona negli Hangout, le videochiamate non funzionano
- Cosa fare se non riesci a ricevere l’email di attivazione dello zoom