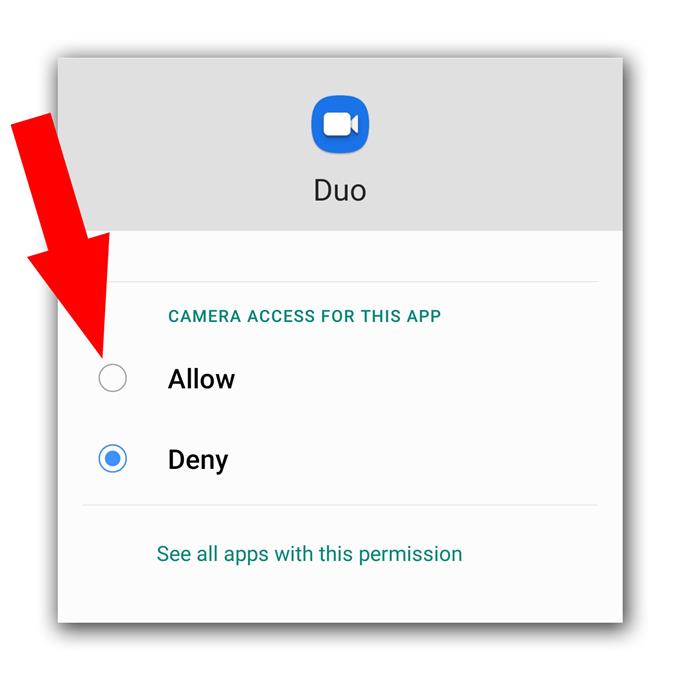Alcuni utenti Android si lamentano che la fotocamera di Google Duo non funziona correttamente sui loro telefoni. Un problema come questo sarà molto fastidioso in quanto non sarai in grado di chattare video poiché l’utente dall’altra parte non sarà in grado di vederti. Tuttavia, non ti preoccupare perché questo non è davvero un problema serio. In effetti, potresti essere in grado di risolverlo eseguendo una o un paio di procedure.
In questo articolo, ti guideremo su come riparare il tuo telefono disturbato da Google Duo che non funziona correttamente. Cercheremo di esaminare le possibilità per cui la fotocamera non funziona con l’app. Quindi, se hai questo problema, continua a leggere perché potremmo essere in grado di aiutarti.
Google Duo Camera non funziona su Android
Tempo necessario: 12 minuti
Il più delle volte, quando un’app non è in grado di utilizzare correttamente un servizio principale, è dovuta a un difetto del firmware minore o alle sue autorizzazioni. Quindi, ecco cosa devi fare se questo accade:
- Forza il riavvio
Prima di ogni altra cosa, assicurati che ciò non sia dovuto solo a problemi minori del firmware o problemi tecnici. Il più delle volte, quando il problema è minore, un riavvio forzato sarà in grado di risolverlo. Ecco come:
1. Tenere premuto il pulsante di riduzione del volume e il tasto di accensione per 10 secondi. Ciò costringerà il telefono a spegnersi e riaccendersi.
2. Quando viene visualizzato il logo, rilasciare entrambi i tasti e attendere fino al termine del riavvio del dispositivo.Al termine del riavvio, apri Duo ed effettua una videochiamata.

- Controlla l’autorizzazione
Se tutto funziona correttamente sul tuo dispositivo tranne questa app che ha un problema a far funzionare la fotocamera, probabilmente è solo a causa di un problema di autorizzazione. Controlla le autorizzazioni dell’app per accertarti che sia consentito utilizzare la videocamera.
1. Scorri verso l’alto dalla parte inferiore dello schermo per aprire il cassetto delle app.
2. Vai alla schermata in cui si trova l’app Duo.
3. Toccare e tenere premuta la sua icona fino a visualizzare le opzioni.
4. Tocca Informazioni app.
5. Scorri verso il basso per trovare Autorizzazioni e toccalo.
6. La schermata successiva ti mostrerà i servizi a cui l’app è autorizzata ad accedere.
7. Apportare le modifiche necessarie e quindi riprovare a utilizzare Duo.
- Ripristina Google Duo
Dopo aver verificato che l’app è autorizzata a utilizzare la fotocamera ma non funziona correttamente, è tempo di ripristinare Duo. Puoi farlo cancellando la sua cache e i suoi dati, che li riporteranno alle sue impostazioni e configurazioni predefinite. Ecco come è fatto:
1. Vai alla schermata in cui si trova l’icona Duo.
2. Toccare e tenere premuta l’icona Duo fino a visualizzare le opzioni.
3. Tocca Informazioni app.
4. Toccare Memoria.
5. Tocca Cancella cache.
6. Ora tocca Cancella dati e tocca OK per confermare.Quando si tratta di problemi come questo, le soluzioni sopra risolveranno il problema a condizione che il telefono non abbia segni di danni fisici o liquidi.

Utensili
- Google Duo
materiale
- androide
Tuttavia, se la fotocamera di Google Duo non funziona anche dopo aver eseguito tale procedura, è possibile che il problema riguardi il telefono stesso. Quello che devi fare dopo è avviare la fotocamera da solo e provare a scattare foto o registrare brevi video per testare se funziona bene. In tal caso, non ci sono problemi e devi ripristinare il dispositivo in quanto è probabilmente un problema del firmware. Ecco come reimpostare il dispositivo:
- Scorri verso il basso dalla parte superiore dello schermo e quindi tocca l’icona Impostazioni.
- Trova e tocca Gestione generale.
- Tocca Ripristina.
- Tocca Ripristino dati di fabbrica.
- Scorri verso il basso fino alla fine dello schermo e tocca Ripristina.
- Se richiesto, inserire il PIN, la password o la sequenza.
- Infine, tocca Elimina tutto.
D’altra parte, se la fotocamera non funziona da sola, potrebbe trattarsi di un problema hardware e è necessario un tecnico che controlli il telefono per te.
Spero che questa semplice guida alla risoluzione dei problemi sia stata utile. Sostienici iscrivendoti al nostro canale Youtube.
- Google Meet non ha alcun suono, impossibile ascoltare altri utenti
- Come creare una nuova playlist YouTube su Galaxy S20
- Il microfono di Hangouts non funziona, gli altri utenti non possono sentire
- Il microfono con zoom non funziona su Android. Ecco la correzione!