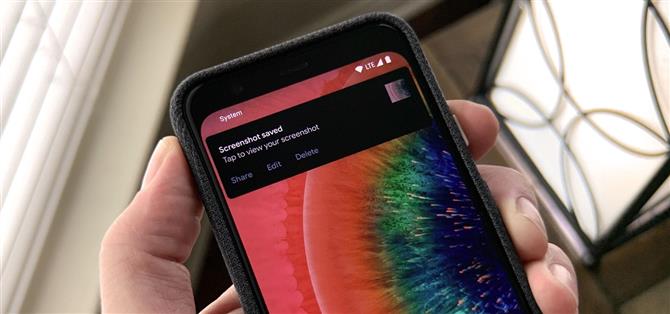Con Android 9 e 10 disponibili, è più semplice che mai fare uno screenshot e modificare rapidamente l’immagine acquisita. Tuttavia, il lato negativo di tale convenienza si è manifestato in una notifica heads-up che può anche ostacolare.
Google ha aggiunto una funzione di markup dello screenshot in Android 9, quindi hanno deciso di vedere il corrispondente pulsante “Modifica” sulla notifica dello screenshot. Lo hanno fatto aumentando la priorità dell’avviso pubblicato da SystemUI quando si acquisisce uno screenshot – ora viene visualizzato anche sullo schermo per impostazione predefinita. Fortunatamente, un’altra area in evoluzione del sistema operativo Android (OS), il sistema di gestione delle notifiche, semplifica anche l’oscuramento o l’eliminazione delle notifiche relative agli screenshot.
- Da non perdere: come modificare gli screenshot con Android 9 o versioni successive
Passaggio 1: acquisire uno screenshot
Esistono diversi modi per acquisire lo schermo su Android, in particolare a seconda del produttore del dispositivo e delle sue personalizzazioni del sistema operativo.
Si applica ancora il metodo tradizionale, tenendo premuti contemporaneamente i pulsanti di accensione e volume giù. Puoi anche chiedere a Google Assistant di fare uno screenshot. Il metodo più semplice per catturare lo schermo in Android 10, tuttavia, è tenere premuto il pulsante del volume e toccare “screenshot” dalle opzioni del menu di accensione.
- Da non perdere: come rimuovere le carte di credito dal menu di accensione su Android 10
Qualunque modo tu lo faccia, su Android stock vedrai un’animazione sullo schermo che conferma l’azione seguita da una notifica heads-up con pulsanti di azione per condividere, modificare ed eliminare l’immagine.



Passaggio 2: accedere alle impostazioni di notifica delle schermate
Se agisci abbastanza rapidamente, puoi dare alla notifica heads-up un leggero strattone verso il basso per espandere l’area di notifica. In caso contrario, scorri verso il basso dalla parte superiore dello schermo per accedere al pannello di notifica come faresti normalmente e trovare la notifica dello screenshot.
Ora scorri a metà strada verso sinistra e tocca l’icona a forma di ingranaggio per accedere alle impostazioni di notifica.


Passaggio 3: modificare le impostazioni di notifica
A seconda di quanto poco vuoi vedere di queste notifiche o di quanto velocemente vuoi gestirlo, hai diverse opzioni.
L’impostazione predefinita allegata alle notifiche head-up è “Avviso”. Il modo più rapido per nascondere le notifiche head-up ma comunque accedere alla notifica è toccare “Silenzioso” e quindi “Applica”. E hai finito!
Se non desideri visualizzare affatto la notifica, tocca “Disattiva notifiche”, quindi tocca il dispositivo di scorrimento accanto a “Schermate” e tocca “Applica”. Questa sarebbe l’opzione nucleare.



Passaggio 4: immergiti ulteriormente nelle impostazioni di notifica
Se desideri apportare regolazioni più dettagliate, tocca nuovamente l’icona a forma di ingranaggio. Questo ti porterà alla pagina dell’interfaccia utente del sistema in Impostazioni. Tocca la sezione “Schermate”.
Qui, puoi fare le stesse scelte di silenziamento o disattivazione delle notifiche degli screenshot, oppure puoi toccare il dispositivo di scorrimento accanto a “Pop sullo schermo” per disabilitare il comportamento di notifica heads-up e mantenere la notifica tra le notifiche prioritarie. Puoi anche cambiare il suono di notifica o optare per avvisi vibranti.


Riattivazione delle schermate di avviso
Dicono che l’assenza rende il cuore più affezionato. Quindi, se vuoi tornare al comportamento predefinito, segui i passaggi 1-3 se non hai scelto l’opzione nucleare.
Tuttavia, se hai deciso di disattivare del tutto le notifiche, tornare alla normalità è più difficile. Nell’app Impostazioni, dovrai accedere alla pagina “App e notifiche”, quindi alla pagina “Notifiche”. Quindi, tocca “Vedi tutto degli ultimi 7 giorni” per espandere l’elenco. Nell’elenco completo, tocca il menu a tre punti in alto a destra e seleziona “Mostra sistema”. Trova l’app “UI di sistema” nell’elenco e toccala.



Questo ti porterà al centro del passaggio 4, dove puoi regolare le impostazioni e riportare quella notifica pop-up persistente.
Android ha seguito il modo in cui gestisce gli screenshot. Ci sono così tante opzioni su come lavorare con loro dopo averle prese, ma il processo di personalizzazione è un processo relativamente indolore.
Vuoi aiutare a supportare Android Come e ottenere molto su alcune nuove e dolci tecnologie? Scopri tutte le offerte sul nuovo Android How Shop.
Immagine di copertina, schermate e GIF di Tommy Palladino / Android How