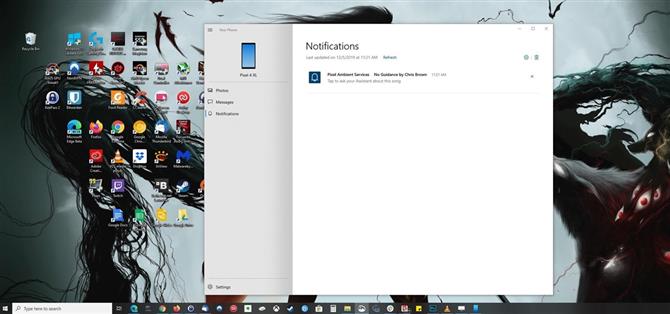Uno dei principali motivi per utilizzare un iPhone su un dispositivo Android è l’interconnettività di Apple. iPhone, iPad e dispositivi macOS sono tutti collegati in modo da consentire una transizione senza interruzioni tra i dispositivi. Android non ha questa funzionalità per impostazione predefinita, ma non è la fine della storia.
La natura aperta di Android consente agli sviluppatori di terze parti di aggiungere funzionalità che Google non include la versione stock. Uno di questi sviluppatori di terze parti è Microsoft, che ha iniziato a utilizzare Android per attirare le persone nel loro ecosistema. Con il nuovo compagno di telefono, avrai molte funzionalità di Apple Continuity, inclusa la possibilità di vedere gli avvisi del tuo telefono sul tuo PC.
- Da non perdere: come trasmettere giochi per PC sul tuo telefono Android con AMD Link
Requisiti
- PC con Windows 10 aprile 2018 Aggiornamento o successivo
- Telefono Android con Android 7.0 Nougat o più recente
Passaggio 1: installa “Il tuo compagno telefonico” sul telefono
Innanzitutto, installa l’app “Your Phone Companion” di Microsoft sul tuo dispositivo Android. Puoi scaricare l’app dal Play Store.
- Play Store Link: Your Phone Companion – Link a Windows (gratuito)

Passaggio 2: installa “Il tuo telefono” sul PC
Nota: se sul tuo computer è installato Windows 10 ottobre 2018 o versione successiva, questa app è già preinstallata, quindi puoi saltare questo passaggio.
Ora apri l’app Microsoft Store sul tuo PC Windows e cerca “Il tuo telefono”. Seleziona l’app dall’elenco e scegli “Installa” per installarla sul tuo computer. Se non l’hai già fatto, ti verrà chiesto di accedere al tuo account Microsoft (se non ne hai uno, dovrai crearne uno).
- Microsoft Store Link: il tuo telefono (gratuito)
Quando apri l’app, ti verrà chiesto un numero di cellulare. Ciò non è necessario, poiché Microsoft lo utilizza per inviare un messaggio di testo al telefono con il collegamento alla pagina Play Store dell’app Your Phone Companion, che dovresti già aver installato.
Passaggio 3: collega il telefono al PC
Apri l’app sul telefono e seleziona “Inizia”. Scegli “Continua” e segui le istruzioni per fornire le autorizzazioni necessarie.
In caso di problemi con le istruzioni, vai alla schermata iniziale, apri il cassetto delle app, quindi premi a lungo l’icona Companion telefono e seleziona “Informazioni app” o la piccola icona “i” nel popup. Nella pagina successiva, selezionare “Autorizzazioni”, quindi uno per uno, abilitare le autorizzazioni “SMS”, “Memoria” e “Contatti”. Ora apri di nuovo l’app.


Scegli “OK” al prossimo prompt all’interno dell’app e passa al tuo PC. Apri il telefono sul computer, quindi verrà visualizzata una notifica sul telefono che ti chiede di “Consentire a questo telefono di connettersi all’app per telefono”. Scegli “Consenti” e il telefono e il computer sono ora collegati.
Passaggio 4: abilitare le notifiche
Sul PC, seleziona “Notifiche” nell’app Il tuo telefono. Scegli “Inizia”, quindi seleziona “Apri impostazioni sul telefono”. Riceverai una notifica: tocca il pulsante “Apri” qui. Il telefono verrà reindirizzato al menu “Accesso alle notifiche”.

Trova “Compagno telefonico” nell’elenco e abilita l’interruttore. Scegli “Consenti” sul prompt e usa il gesto indietro (o il pulsante) per tornare all’app. Seleziona di nuovo il pulsante “Apri impostazioni sul telefono” sul tuo computer. La pagina di notifica verrà ora aggiornata e mostrerà tutte le notifiche qui ricevute mentre rimane il collegamento tra il telefono e il computer.

Passaggio 5: configurare gli avvisi
Ora che tutto è impostato, lascia che ti mostri alcune delle modifiche che puoi apportare per ottimizzare l’esperienza.
Nell’app Telefono sul PC, apri “Impostazioni” e scorri fino alla fine della pagina per visualizzare alcune delle opzioni disponibili. Per ora, l’opzione principale con cui vorresti giocare è “Scegli quali app ti avvisano”. Seleziona la freccia giù accanto ad essa per visualizzare un elenco di tutte le app sul tuo dispositivo Android. Disabilita l’interruttore se non desideri mostrare le notifiche di quell’app sul tuo computer.

Cose da sapere
Mentre questa soluzione funziona bene, non è senza limiti. Innanzitutto, non è possibile accedere alle opzioni di Smart Reply come sul telefono. In secondo luogo, se hai impostato le notifiche in modo che appaiano private sulla schermata di blocco, anche dopo lo sblocco, anche queste appaiono bloccate sul tuo computer. Qualsiasi video o immagine incluso nella notifica non apparirà sul tuo computer, ma solo il testo.
Tuttavia, non si tratta solo dei limiti. Una bella caratteristica è che la cancellazione di una notifica sul PC la disattiverà automaticamente anche sul telefono.
- Vai su Android Come su Facebook, Twitter, Reddit, Pinterest o Flipboard
- Iscriviti per Android Come ‘newsletter settimanale solo per Android
- Iscriviti su YouTube per gli ultimi video da Android How
Immagine di copertina di Jon Knight / Android How