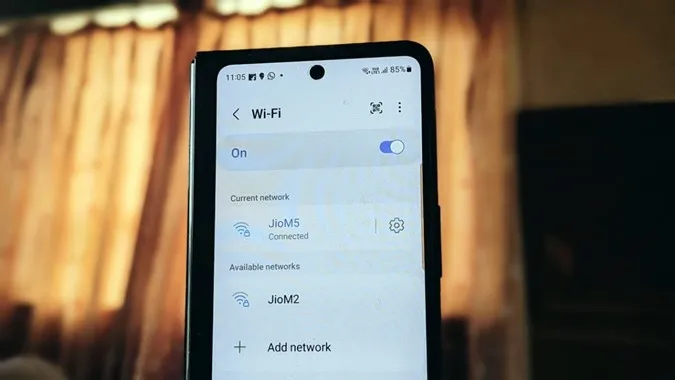Se ha un nuovo dispositivo, come un telefono, un tablet o un computer, e vuole collegarlo al Wi-Fi ma ha dimenticato la password Wi-Fi, la prima cosa che le viene in mente è la reimpostazione del router Wi-Fi. Ma non si preoccupi. Non è necessario compiere un passo così drastico. Può facilmente trovare la password Wi-Fi utilizzando il suo telefono Samsung. Vediamo come visualizzare la password Wi-Fi sui telefoni Samsung Galaxy.
Nota: può visualizzare la password Wi-Fi solo per la rete Wi-Fi attualmente connessa.
Come trovare la password Wi-Fi su Samsung
Samsung non offre un modo nativo per visualizzare le password Wi-Fi. Tuttavia, esiste una soluzione semplice che le consente di visualizzare le password Wi-Fi sui telefoni Samsung Galaxy. Per questo, deve generare il codice QR della rete Wi-Fi sul suo telefono Samsung e poi scansionare questo codice QR per visualizzare la password Wi-Fi.
Può sembrare un compito impegnativo, ma non lo è affatto. Ecco i passaggi in dettaglio per vedere la password del Wi-Fi sui telefoni Samsung. Per una più facile comprensione, li abbiamo divisi in due sezioni.
1. Scaricare il codice QR del Wi-Fi
Per generare e scaricare il codice QR del suo Wi-Fi sul telefono Samsung, segua questi passaggi:
1. Apra le Impostazioni sul suo telefono Samsung Galaxy.
2. Vada su Connessioni e poi su Wi-Fi.
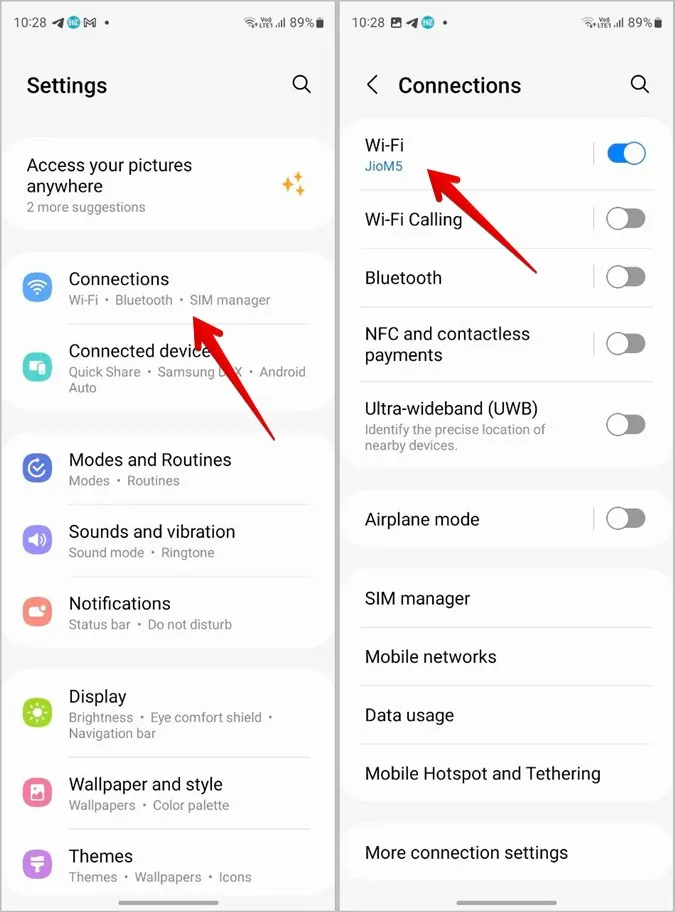
3. Si colleghi alla rete Wi-Fi di cui desidera conoscere la password.
4. Tocca l’icona a forma di ingranaggio accanto alla rete attualmente connessa.
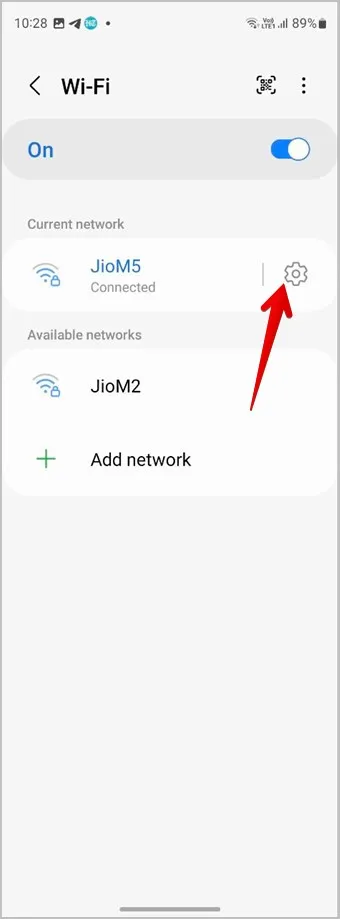
5. Prema il pulsante Codice QR sul pulsante per visualizzare il codice QR del suo Wi-Fi.
6. Tocca Salva come immagine per scaricare il codice QR sul suo telefono. Il codice QR sarà salvato nell’applicazione Galleria del suo telefono.
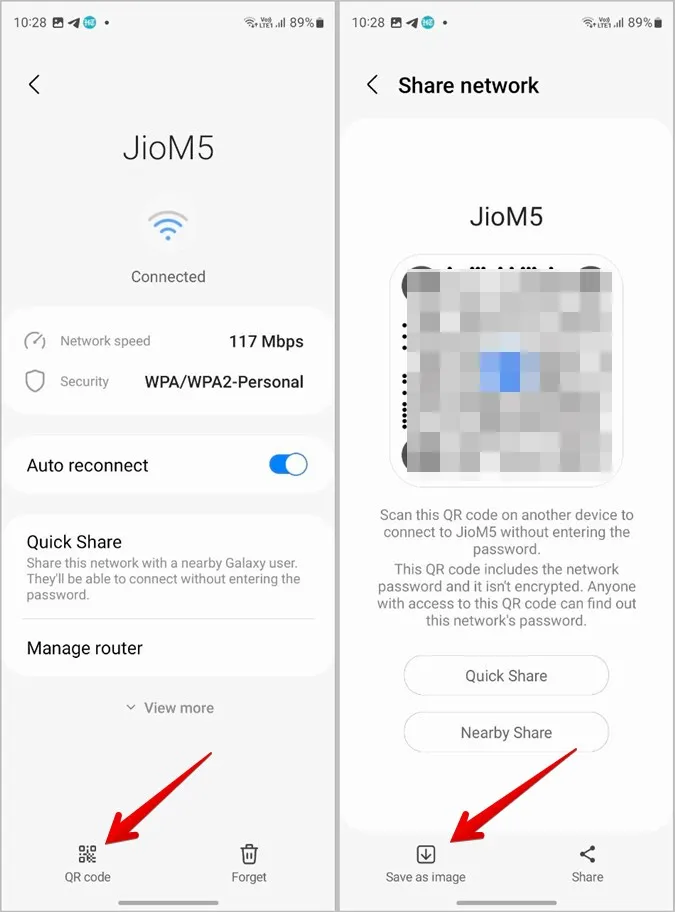
Suggerimento: scannerizzi il codice da un altro dispositivo per connettersi al Wi-Fi senza condividerne la password.
2. Scansionare il codice QR per visualizzare la password
Dopo aver salvato il codice QR Wi-Fi sul suo telefono Samsung, ci sono diversi modi per scansionare il codice QR per vedere la password in esso memorizzata. Purtroppo, Bixby vision o lo scanner nativo del codice QR non rivelano la password salvata. Ma può utilizzare altri metodi come Google Lens, Google Photos o strumenti di terze parti. Vediamo i passi da seguire per questi metodi.
Utilizzo di Google Lens
Google Lens è preinstallato su tutti i telefoni Android, compresi i telefoni Samsung Galaxy. È integrato nell’applicazione Google.
Segua questi passaggi per scansionare il codice QR del Wi-Fi utilizzando l’app Google:
1. Apra l’app Google sul suo telefono.
2. Tocca l’icona Google Lens nella barra di ricerca. Tenga presente che se il widget della barra di ricerca di Google è aggiunto alla schermata iniziale del telefono, può accedere a Google Lens anche da lì.
3. Le sue immagini recenti appariranno in basso. Selezioni quella con il codice QR del suo Wi-Fi.
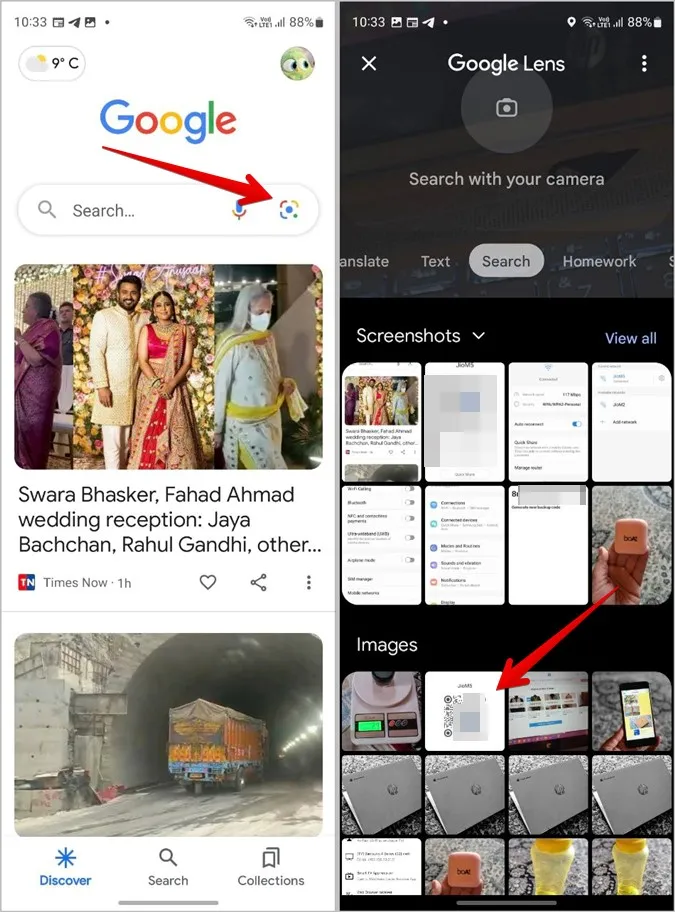
4. Google Lens scansionerà il codice QR e mostrerà la password Wi-Fi in forma di testo.
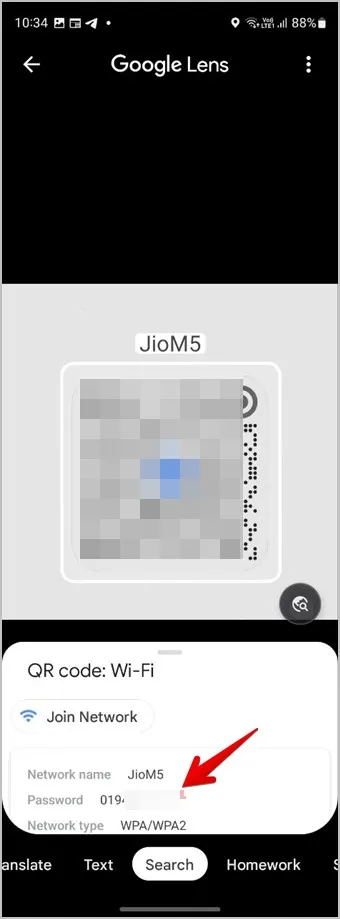
Suggerimento: Consulti gli oltre 15 consigli per utilizzare Google Lens.
Usare Google Foto
Proprio come Google Lens, anche Google Foto è preinstallato sui telefoni Samsung Galaxy. Segua questi passaggi per visualizzare la password Wi-Fi scansionando il codice QR con l’app Google Foto:
1. Apra l’app Google Foto sul suo telefono Samsung.
2. Tocca la scheda Libreria in basso e apre la cartella contenente l’immagine del codice QR.
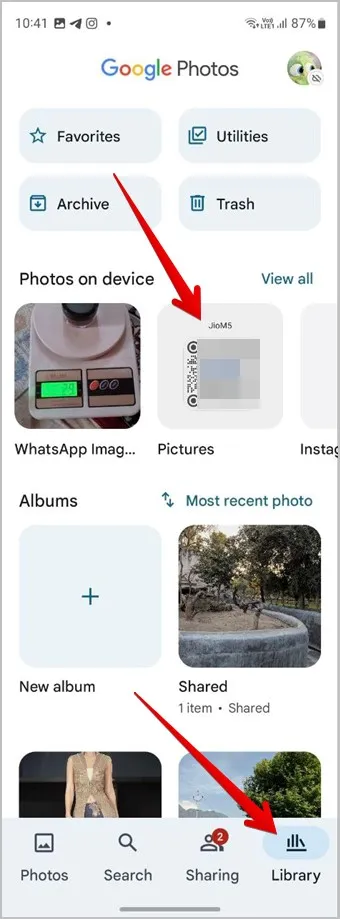
3. Tocca l’immagine per visualizzarla a schermo intero.
4. Prema il pulsante Lente in basso per scansionare l’immagine. Ecco fatto. La funzione Google Lens di Google Foto rivelerà la sua password Wi-Fi.
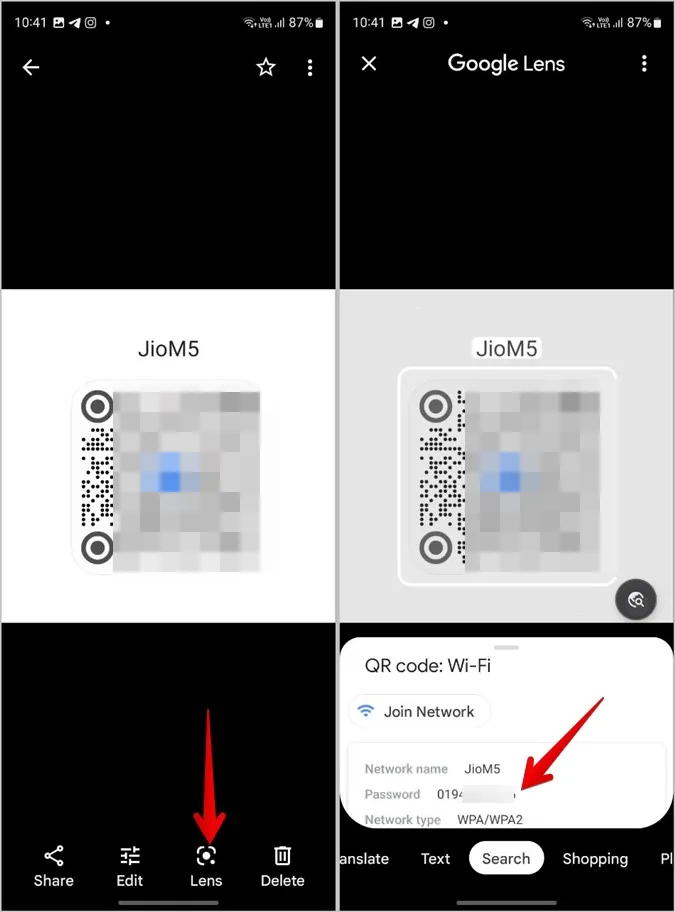
Suggerimento: impari a modificare le foto in Google Foto come un professionista.
Utilizzo di strumenti online
Se per qualche motivo i metodi di cui sopra non funzionano, può utilizzare strumenti online gratuiti per scansionare il codice QR e visualizzare la password Wi-Fi.
Vediamo i passaggi per utilizzare uno strumento online per visualizzare la password Wi-Fi:
1. Apra webqr.com in un browser sul suo telefono.
2. Tocca l’icona Fotocamera seguita da Scegli file.
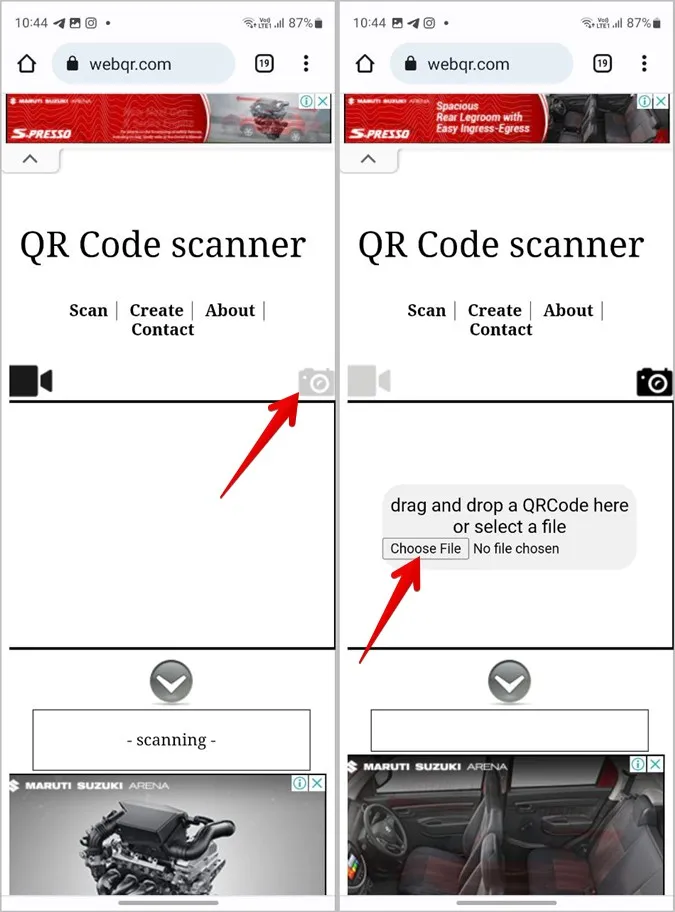
3. Selezioni l’immagine del codice QR che ha scaricato in precedenza.
4. Il sito web scansionerà rapidamente il codice QR e mostrerà la password Wi-Fi sul suo telefono Samsung. È il testo scritto dopo P.
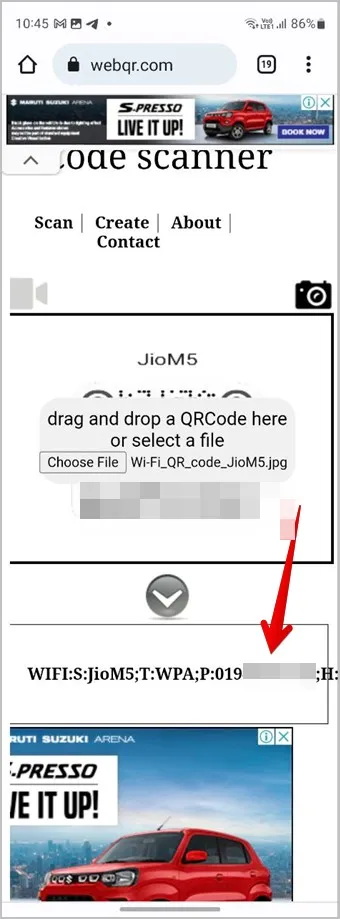
Domande frequenti
1. Come visualizzare le password Wi-Fi su altri telefoni Android?
Vada in Impostazioni > Rete & Internet > Internet. Tocca l’icona Impostazioni accanto alla rete Wi-Fi. Quindi, tocchi Condividi e vedrà la password Wi-Fi indicata sotto il codice QR. Consulti la nostra guida dettagliata su come trovare le password Wi-Fi sui telefoni Android.
2. Come visualizzare le reti Wi-Fi precedentemente connesse su Samsung?
Vada in Impostazioni > Connessioni > Wi-Fi sul suo telefono Samsung Galaxy. Tocca l’icona a tre punti in alto e seleziona Impostazioni avanzate. Tocca Gestione reti. Qui vedrà tutte le reti Wi-Fi precedentemente collegate.
3. Come eliminare una rete Wi-Fi sui telefoni Samsung Galaxy?
Per eliminare la rete Wi-Fi attualmente connessa, vada su Impostazioni > Connessioni > Wi-Fi e tocchi l’icona Impostazioni accanto alla rete Wi-Fi. Quindi, tocchi Dimentica nella schermata successiva. Per eliminare le reti Wi-Fi salvate, vada alla schermata Gestisci reti, come mostrato nella FAQ 2, e tocchi la rete Wi-Fi che desidera rimuovere. Tocca su Elimina.
Trovare la password Wi-Fi su altri dispositivi
Analogamente ai telefoni Samsung Galaxy, può visualizzare le password Wi-Fi da un computer Windows o Mac. Inoltre, consulti le migliori app per condividere le password Wi-Fi da un telefono all’altro.