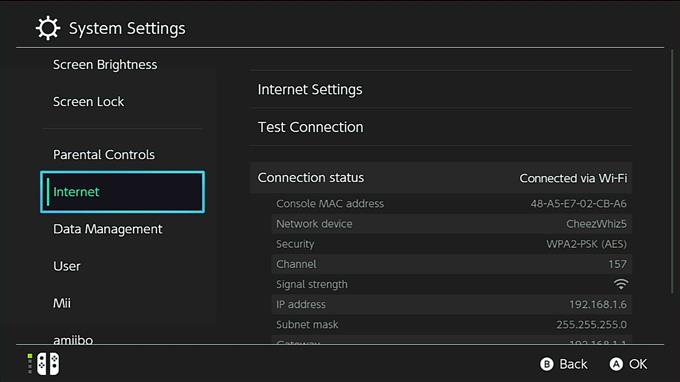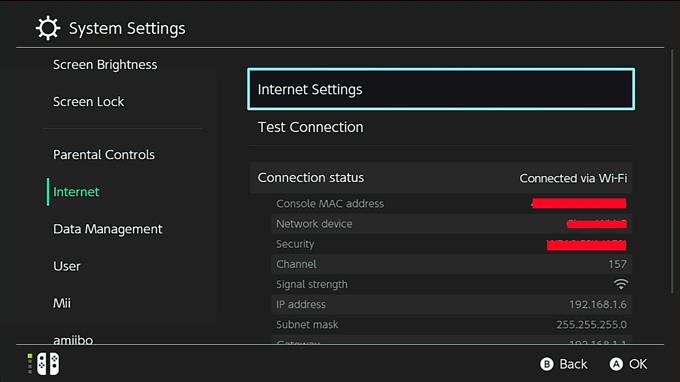Esistono due modi per configurare l’indirizzo IP locale in un Nintendo Switch: uno è utilizzando un indirizzo IP statico e l’altro è un indirizzo IP dinamico. Per impostazione predefinita, una volta che Nintendo Switch si connette alla rete Wi-Fi, viene assegnato un IP dinamico indirizzo. Questo tipo di indirizzo IP cambia di volta in volta, come quando riavvii il router o Nintendo Switch. Sebbene un indirizzo IP dinamico funzioni correttamente, potrebbe non essere una configurazione ideale se si desidera eseguire determinate operazioni sulla console, ad esempio quando si desidera ottenere il tipo NAT A tramite il port forwarding.
Perché usare un indirizzo IP statico su Nintendo Switch?
Se vuoi ridurre le possibilità di incontrare problemi quando giochi online, la cosa migliore che puoi fare è assicurarti che la tua console Nintendo Switch utilizzi NAT di tipo A. Per farlo, ti consigliamo di riconfigurare il tuo router in modo che le porte pertinenti necessari per la tua console sono aperti. Questo processo si chiama port forwarding.
Uno dei passaggi importanti per eseguire correttamente il port forwarding è cambiare l’indirizzo IP locale del tuo Nintendo Switch in IP statico. Come suggerisce il nome, un IP statico non cambia anche se si riavvia il router o la console.
La modifica in un IP statico avviene solo sulla tua console ma il tuo indirizzo IP pubblico fornito dal tuo ISP non cambia.
Come impostare un indirizzo IP statico su un Nintendo Switch
I passaggi per utilizzare l’IP statico sul tuo Nintendo Switch sono facili. Scopri come eseguire questa procedura seguendo i passaggi seguenti.
- Sulla tua console Nintendo Switch, vai alla schermata Home e seleziona Impostazioni di sistema.

- Selezionare Internet.

- Selezionare Impostazioni Internet.

- Seleziona la tua rete dall’elenco. Immettere la password di rete se richiesta.

- Scegliere Cambia impostazioni.

- Selezionare Impostazioni dell’indirizzo IP.
stampa UN sul controller.

- Selezionare Manuale.
Opzioni per il Indirizzo IP, maschera di sottorete, e porta apparirà.

- Selezionare Indirizzo IP, e utilizzare la tastiera su schermo per inserire l’indirizzo IP.
stampa ok o il pulsante + per confermare la modifica.

- Fare gli stessi passi per cambiare il Maschera di sottorete e porta anche.
Come ottenere l’indirizzo IP, la subnet mask e il gateway?
Per utilizzare un indirizzo IP statico su Nintendo Switch, devi ottenere tre informazioni importanti:
- Indirizzo IP,
- Subnet Mask e
- porta
È possibile utilizzare il computer o lo smartphone per ottenerli.
A scopo dimostrativo, ti forniamo i passaggi su come farlo in un PC Windows 10. Se hai uno smartphone o un Mac, utilizza Google per cercare i passaggi esatti su come estrarre questi dettagli di rete.
- Sul tuo computer Windows 10, seleziona la barra di avvio nell’angolo in basso a sinistra e digita cmd nella barra di ricerca.
- Seleziona Prompt dei comandi.
- genere ipconfig / all e premere accedere.
- Le informazioni IP della tua rete dovrebbero ora essere visualizzate in un elenco. Scorri l’elenco per trovare l’indirizzo IPv4 o l’indirizzo IP, la subnet mask e il gateway predefinito.
IMPORTANTE: Ogni dispositivo in una rete necessita di un indirizzo IP locale univoco per connettersi a Internet. Ciò significa che la tua console Nintendo Switch dovrebbe avere un indirizzo IP diverso dallo smartphone o dal computer.
Quando si esegue il ipconfig / all, stai praticamente ottenendo l’indirizzo IP interno o locale e altri dettagli del tuo computer. Assicurati di utilizzare un indirizzo IP locale univoco per il tuo Nintendo Switch quando configuri il suo indirizzo IP statico.
Ad esempio, se il tuo PC ha un indirizzo IP 192.168.1.1, prova a usarne uno diverso per il tuo Nintendo Switch aggiungendo, diciamo, 30 all’ultima parte. Quindi, invece di utilizzare lo stesso IP, l’indirizzo IP locale del tuo Switch dovrebbe ora essere 192.168.1.31.
Visita il nostro canale Youtube di androidhow per altri video sulla risoluzione dei problemi.