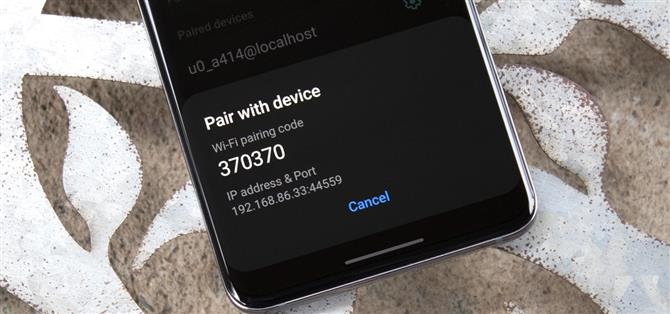La pelle UI 3.0 di Samsung è stata costruita in cima alla base del codice Open Source Android 11 di Google, il che significa che ottieni tutte le funzionalità standard, oltre ad alcune cose bonus fresche da Samsung. Tuttavia, è una di quelle caratteristiche AUPS standard che potresti trovare più utile se invii molti comandi adb.
Google ha gradualmente creato un sistema per l’invio di comandi ADB dal tuo computer al telefono tramite una rete Wi-Fi condivisa. Nelle versioni precedenti, era lì, ma piuttosto fintivi. Ora, la funzione è finalmente completa e affidabile abbastanza da utilizzare come connessione ADB predefinita, quindi è il momento in cui impari come usarlo.
Passaggio 1: abilita le opzioni degli sviluppatori
Innanzitutto, apri l’app Impostazioni e scorri verso il basso per toccare “A proposito del telefono” nella parte inferiore. Da lì, tocca “Informazioni software”. Una volta dentro, tocca il “numero di build numero” Sette volte in rapida successione per sbloccare il menu Opzioni Developer nascosti Android – Qui è qui che verranno trovate le impostazioni di debug wireless.
Passaggio 2: abilita il debug wireless
Ora, troverai il menu Opzioni sviluppatore nella parte inferiore della schermata Impostazioni principali. Aprilo, quindi scorrere verso il basso fino alla sezione debug . Qui, tocca l’interruttore Toggle accanto a “Debug wireless”, quindi spuntare la casella accanto a “Consenti sempre” e toccare “Consenti” sul prompt.
Nota che è necessario essere collegati a una rete Wi-Fi prima di poter abilitare questa funzione. Dovrai essere collegato alla stessa rete del computer da cui stai inviando comandi ADB.
Passaggio 3: impostare ADB sul tuo computer
Questa è la parte che probabilmente stai tentando di più se hai mai usato adb in passato, ma in realtà è davvero facile ora. Basta scaricare il pacchetto Strumenti di piattaforma standalone di Google (Windows | Mac | Linux), quindi estrarre la cartella sul desktop. Da lì, aprire il prompt dei comandi, PowerShell o Terminal, quindi digitare “CD” seguito da uno spazio. Infine, trascina e rilascia la cartella Strumenti della piattaforma direttamente nella finestra di comando e premere Invio per ottenere il lato del computer delle cose pronto.
Passaggio 4: Ottieni il tuo indirizzo IP e il codice di accoppiamento
Indietro sul telefono ora, opere opzioni di sviluppatore e capo nella sezione debug . Qui, tocca il testo “Debug wireless” effettivo (I.e., non l’interruttore a levetta accanto ad esso) per aprire un sottomenu. Una volta all’interno, tocca “Accoppia il dispositivo con il codice di accoppiamento” per visualizzare l’indirizzo IP, il numero di porta e il codice di accoppiamento che ti serviranno per terminare l’installazione sul computer.
Importante: Non chiudere questo popup, bloccare lo schermo o consentire al telefono a bloccare automatico. Non appena quel piccolo popup non è più a fuoco, Android cambia automaticamente il numero della porta dell’ADB wireless e il codice di accoppiamento.
Passaggio 5: Connettito
Sul computer, inviare il comando seguente, sostituire con i numeri mostrati nel campo corrispondente su quel popup del telefono.
ADB PACI.
Se questo restituisce un errore “Comando non trovato” e sei su Mac, Linux o Windows PowerShell, dovrai aggiungere un periodo e una barra ( ./ ) all’inizio di questo e tutti i comandi ADB futuri. Quindi usando il mio indirizzo IP e la porta per un esempio, sarebbe simile a questo:
./ADB Pair 192.168.86.42:32829.
Ora dovresti essere richiesto di “Inserisci il codice di accoppiamento”. Basta digitare il codice mostrato nel popup sul telefono, quindi premere ENTER per stabilire la connessione.
Passaggio 6: invia i comandi adb in modalità wireless
Quando il prompt restituisce A accoppiato correttamente a un messaggio , sei pronto per partire! Vedrai una notifica sul telefono che dice “Debug wireless collegato”, il che significa che è possibile immettere qualsiasi comando adb nel prompt per eseguirlo.
Note finali
Per terminare una sessione di debug wireless, toccare la notifica “Debug wireless abilitata” sul telefono Android, quindi disabilitare il passaggio Accanto a “Debug wireless” per spegnere la funzione. Se si desidera disabilitare definitivamente la connessione, toccare il testo “Debug wireless” dalle opzioni di sviluppatore, quindi selezionare il PC sotto Dispositivi associati e tocca “Dimentica”.
Quando si desidera connettersi di nuovo in futuro (supponendo che tu non abbia ancora “dimenticato” la connessione), è necessario disattivare la funzione di debug wireless nelle opzioni degli sviluppatori: si ripristina dopo ogni riavvio. Una volta che lo fai, attendi circa 30 secondi e dovresti ottenere automaticamente la notifica di “debugging wireless”, supponendo che il tuo PC sia online.