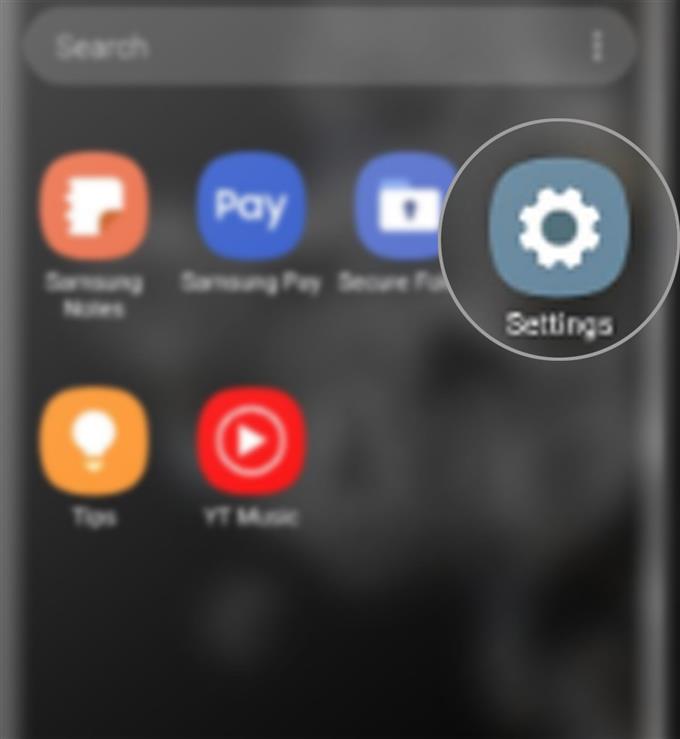Un modo per eseguire il backup di dati importanti dallo smartphone è creare una copia di questi file e / o trasferire i file sull’altro dispositivo. Nei dispositivi Samsung, il trasferimento dei file può essere effettuato in diversi modi. Ecco una guida passo passo su come trasferire file da un vecchio smartphone Samsung al Galaxy S20 attraverso una connessione cablata e wireless.
Il tradizionale metodo di trasferimento dei file viene eseguito tramite una connessione USB o cablata. Quando sono stati implementati nuovi dispositivi, è stata introdotta anche una moderna tecnica di trasferimento dei file. E così viene lanciato il cloud storage.
L’archiviazione cloud è definita come un modello di servizio in cui i dati vengono trasferiti e archiviati su sistemi di archiviazione remoti. Attraverso questi sistemi, è possibile gestire, eseguire il backup e rendere i file disponibili per utenti specifici su una rete (Internet). Mentre l’archiviazione cloud sembra essere più conveniente, ci sono alcuni aspetti che non soddisfano la domanda di tutti gli utenti. Pertanto, il tradizionale metodo di trasferimento dei file diventa un’alternativa.
Nei dispositivi Samsung, i trasferimenti di dati tradizionali (cablati) e moderni (wireless) possono essere effettuati tramite un’app Samsung dedicata. E questa app si chiama Smart Switch.
Continua a leggere per imparare come utilizzare questa applicazione sul tuo nuovo smartphone Samsung Galaxy S20.
Semplici passaggi per trasferire file dal vecchio smartphone Samsung al Galaxy S20
Tempo necessario: 10 minuti
I seguenti passaggi dimostrano l’intero processo di trasferimento dei file tra un vecchio smartphone Samsung e il nuovo Galaxy S20 mediante Smart Switch. Su entrambi i dispositivi deve essere installata l’app Smart Switch.
- Per iniziare, apri l’app Impostazioni sul tuo Galaxy S20.
L’icona dell’app Impostazioni si trova tra le altre icone dell’app nel menu App.
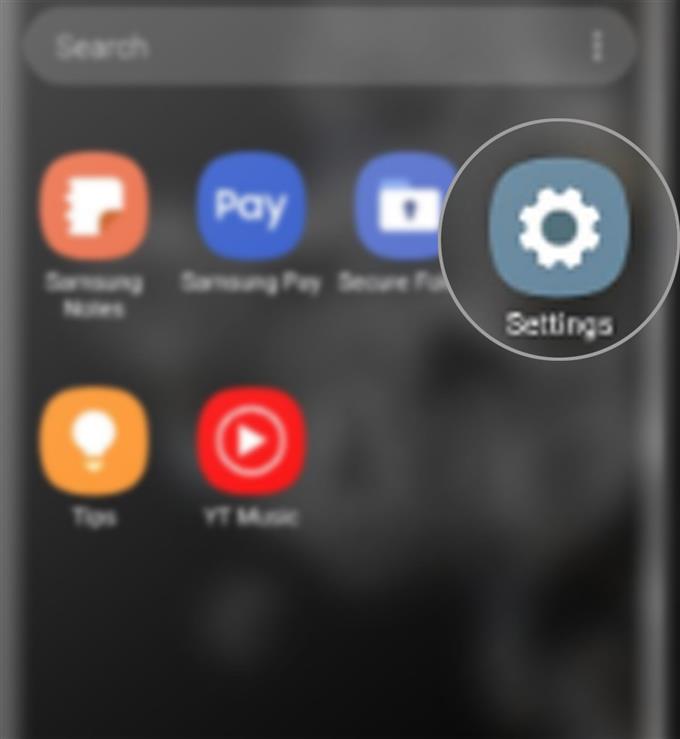
- Dalla schermata Impostazioni, scorrere verso il basso e toccare Account e backup.
Ciò ti consentirà di accedere al menu delle impostazioni in cui è possibile utilizzare Smart Switch per eseguire il backup e ripristinare i contenuti.

- Tocca Smart Switch per procedere.
Si aprirà una procedura guidata di trasferimento file. In questa procedura guidata, ti verranno richieste istruzioni dettagliate su come trasferire contenuti tra cui immagini, contatti e messaggi dal tuo vecchio dispositivo al tuo Galaxy S20.

- Tocca l’opzione per ricevere dati.
La scelta di questa opzione imposterà il Galaxy S20 come destinatario o destinazione del file trasferito dal tuo vecchio smartphone Samsung.

- Nella schermata successiva, selezionare tra Cavo e Wireless per specificare il metodo di connessione che si desidera utilizzare durante il trasferimento.
Scegliere Cavo se vuoi andare per il trasferimento via cavo o USB. Altrimenti, scegli senza fili.

Utensili
- Android 10, One UI 2.0 e versioni successive
materiale
- Galaxy S20, Galaxy S20 Plus, Galaxy S20 Ultra
Dopo aver specificato il metodo di connessione, scegliere il vecchio tipo di dispositivo e quindi seguire il resto dei comandi su schermo per avviare il trasferimento dei dati.
Quando si trasferiscono contenuti tramite connessione USB, è necessario prima collegare il vecchio dispositivo al cavo USB. Ma se hai un cavo da Lightning a USB-C o da USB-C a USB-C, non sarà necessario un adattatore USB-OTG perché si collegherà immediatamente al tuo nuovo Galaxy S20.
Una volta collegati i dispositivi, apri Smart Switch su entrambi i telefoni. Tocca l’opzione per Invia i dati sul tuo vecchio telefono mentre tocchi Ricevi dati sul Galaxy S20. Quindi tocca Cavo su entrambi i telefoni per richiedere a Smart switch di avviare la scansione del vecchio dispositivo alla ricerca di contenuti trasferibili. Per completare il trasferimento, basta seguire il resto dei comandi su schermo.
Se hai solo pochi file da trasferire, il trasferimento via cavo sarebbe un’opzione migliore. Ma se hai una grande quantità di file da trasferire, si consiglia il trasferimento wireless o cloud.
Se per qualche motivo non è stato possibile trasferire il contenuto tramite Smart Switch con un cavo USB, verificare e assicurarsi che entrambe le estremità del cavo siano ben collegate e che il cavo sia funzionante.
Come raccomandato, utilizzare l’adattatore USB-OTG fornito con il telefono Galaxy per garantire la compatibilità.
Se si verificano problemi o errori quando si tenta di trasferire i contenuti in modalità wireless tramite Smart Switch, verificare e assicurarsi che la connessione a Internet funzioni in modo stabile e che entrambi i dispositivi siano connessi a Internet. Per una connessione migliore e più veloce, connettiti a Internet tramite rete Wi-Fi.
Puoi anche utilizzare Smart Switch per trasferire contenuti sul tuo Galaxy S20 con memoria esterna o scheda SD.
E questo copre tutto in questo tutorial. Tieniti aggiornato per tutorial, suggerimenti e trucchi più completi che ti aiuteranno a ottenere il massimo dal tuo nuovo smartphone Samsung Galaxy S20.
Puoi anche dare un’occhiata al nostro Canale Youtube per visualizzare altri tutorial video per smartphone e guide per la risoluzione dei problemi.
LEGGI ANCHE: Come visualizzare o modificare il numero del centro messaggi Galaxy S20