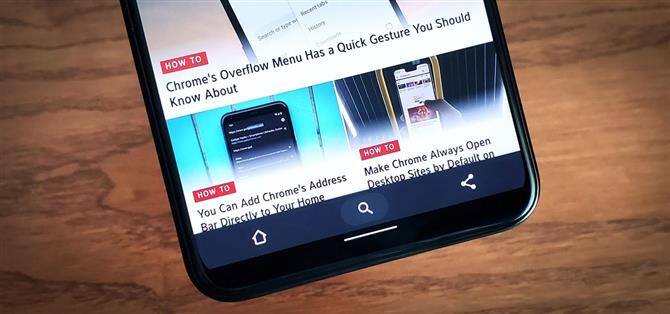Google ha sempre sperimentato l’interfaccia utente di Chrome, ma quando apportano modifiche più drastiche, iniziano nascondendole nel menu dei flag delle funzionalità. Uno degli ultimi progetti rende Chrome più accessibile in un mondo di telefoni grandi e alti.
“Duet” è una riprogettazione opzionale che prende i pulsanti del menu di Chrome e li sposta in basso. Ci sono cinque pulsanti in totale, ma ne verranno mostrati solo tre, a seconda delle impostazioni. Considerando che questa funzione è nelle sue fasi di test, questa è la tua occasione per votare l’interfaccia utente finale e dire la tua in quale tre pulsanti farà il taglio.
- Da non perdere: il menu di Chrome ha un gesto rapido che dovresti conoscere
Spostamento della barra dei menu di Chrome
Apri Chrome e digita chrome: // flags nella barra degli indirizzi, quindi premi Invio. Questo ti porterà alla pagina “Esperimenti” di Chrome, un elenco di funzioni che Google non ha terminato di testare. Prima di chiedere, i “flag” nella versione stabile di Google Chrome sono stati testati e di solito non causano arresti anomali o bug importanti.


Nella casella di testo “Cerca flag”, cerca “Duet”. L’opzione che stai cercando è “Chrome Duet”, che dovrebbe essere la prima scelta nell’elenco. Quando tocchi il menu a discesa accanto a “Chrome Duet”, ti verranno presentate diverse opzioni.


“Abilitato” e “Home-Cerca-Condividi” ti daranno la stessa configurazione del pulsante: Home, Cerca e Condividi. “Home-Search-TabSwitcher” è simile, ma cambia il pulsante di condivisione con un pulsante per visualizzare le schede aperte. “NewTab-Search-Share” è identico a “Abilitato” ma scambia la prima icona con un nuovo pulsante della scheda. Infine, “Predefinito” e “Disabilitato” applicano la stessa configurazione: nulla.
Dopo aver deciso la disposizione dei pulsanti, scegli “Riavvia” nella parte inferiore della pagina. Ciò aggiornerà Chrome e ora dovrebbero apparire i tre pulsanti. In caso contrario, scorrere Chrome lontano dalle app recenti per chiuderlo, quindi aprirlo di nuovo.


 (1) Home-Search-TabSwitcher, (2) Home-Search-Share, (3) NewTab-Search-Share
(1) Home-Search-TabSwitcher, (2) Home-Search-Share, (3) NewTab-Search-Share
Per qualsiasi configurazione tu abbia scelto, le icone non trasferite in basso rimarranno accessibili nella loro posizione originale nella parte superiore dello schermo.
Diventa un esperto di telefoni Android con la nostra guida definitiva all’eBook Android.
Acquista ora per $ 1,00>
Immagine di copertina e schermate di Jon Knight / Android How