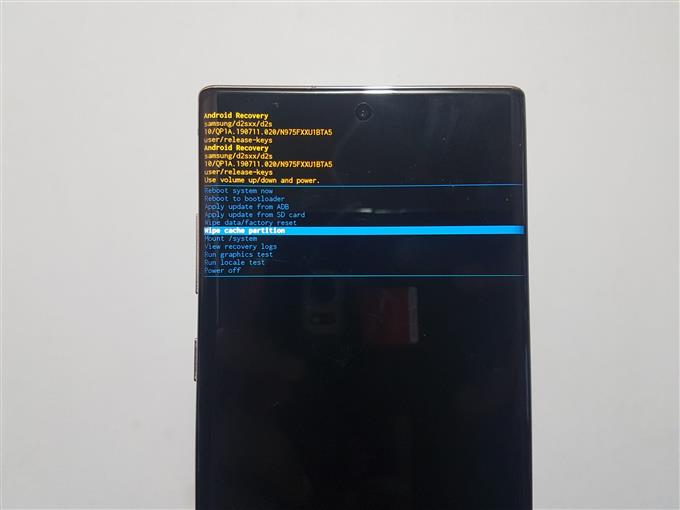Alcuni proprietari di dispositivi Samsung Galaxy hanno riscontrato problemi di ritardo sui loro telefoni e tablet dopo l’aggiornamento ad Android 10. Anche se questo non è sicuramente dovuto alla cattiva versione di Android, può essere un fattore scatenante in molti dispositivi. Gli aggiornamenti Android possono apportare modifiche al software che possono rendere improvvisamente problematiche app, impostazioni o configurazioni. Poiché il software Android è un ambiente complicato, non esiste un unico modo per prevenire problemi su migliaia di diversi dispositivi Android contemporaneamente.
Se il tuo telefono o tablet Samsung Galaxy sembra essersi rallentato dopo un aggiornamento, dovrai capire cosa lo sta causando una risoluzione dei problemi. Questa guida ti aiuterà in questo.
Risoluzione dei problemi di un dispositivo Samsung Galaxy lento o in ritardo
Dovrai seguire una serie di passaggi per identificare la causa del problema. Di seguito sono riportati i passaggi logici per la risoluzione dei problemi che è necessario eseguire.
- Correggi il ritardo del dispositivo Samsung Galaxy cancellando la cache di sistema.
I dispositivi Samsung utilizzano un set speciale di file temporanei chiamato cache di sistema per eseguire rapidamente le app. Questi file sono archiviati in una parte del dispositivo di archiviazione interno chiamato partizione cache. A volte, un importante aggiornamento del software può corrompere la cache di sistema che può causare problemi. Se noti che il tuo telefono o tablet Samsung ha iniziato a perdere tempo dopo l’installazione di un aggiornamento, la causa potrebbe essere una cache di sistema errata.
Per garantire che la cache di sistema sia sempre in perfetta forma, si consiglia di aggiornarla di volta in volta. In questo modo, il sistema può ricostruire un nuovo set di cache per sostituire i file obsoleti. Ciò può ridurre la possibilità di sviluppo di bug.
Per aggiornare la cache di sistema, seguire i passaggi in questo post.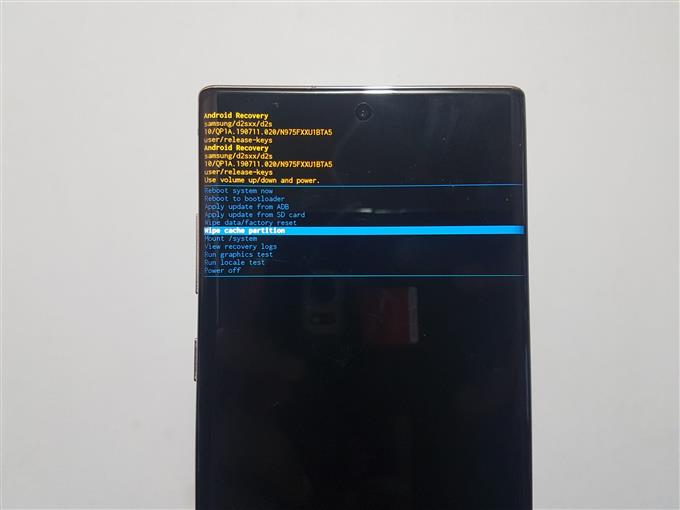
- Verifica se il dispositivo si sta surriscaldando.
Il tuo telefono o tablet Samsung si sta surriscaldando a disagio mentre allo stesso tempo rallenta o rallenta? Se sì, è molto probabile che si surriscaldi. Sia il ritardo che il rallentamento e il surriscaldamento di solito vanno di pari passo e suggeriscono che c’è un problema software o un malfunzionamento dell’hardware in un dispositivo.
La migliore soluzione che puoi provare se si osservano ritardi e surriscaldamenti in un dispositivo è il ripristino delle impostazioni di fabbrica. Se la causa del problema di surriscaldamento è legata al software, un ripristino delle impostazioni di fabbrica è una buona soluzione. Tuttavia, se il surriscaldamento persiste anche dopo aver effettuato un ripristino delle impostazioni di fabbrica, potrebbe essere la colpa di hardware difettoso.
Se il dispositivo Samsung presenta ancora un problema di surriscaldamento a seguito di un ripristino delle impostazioni di fabbrica, è consigliabile rivolgersi al Centro di assistenza Samsung. La riparazione o la sostituzione è molto probabilmente necessaria per aiutarti.
- Aggiorna app e software.
Mantenere le app e il software aggiornati è un modo semplice per prevenire bug e, a volte, risolvere problemi noti.
Assicurati di controllare manualmente Google Play Store per l’aggiornamento delle tue app. Se hai scaricato app al di fuori del Play Store, assicurati di sapere come aggiornarle dallo sviluppatore o dalle fonti ufficiali.
Altrettanto importante dell’aggiornamento delle app è assicurarsi che il software esegua la versione più recente. Assicurati di verificare manualmente la presenza di un aggiornamento software andando in Impostazioni> Aggiornamento software.
- Verifica la presenza di app o malware di terze parti non funzionanti.
Alcune app mal costruite potrebbero non funzionare correttamente in alcuni dispositivi Samsung e causare problemi. Se il tuo telefono o tablet Samsung ha iniziato a perdere tempo dopo l’installazione di un’app, puoi utilizzare uno strumento diagnostico chiamato Modalità provvisoria per verificare. In modalità provvisoria, tutte le app di terze parti vengono disattivate e bloccate dal sistema. Ciò significa che è possibile aprire solo le app preinstallate fornite con il software. Se il tuo Samsung funziona normalmente senza rallentare in modalità provvisoria, puoi presumere che una delle app di terze parti sia dietro il problema.
Segui i passaggi su come utilizzare la modalità provvisoria per aiutarti in questo post.
- Ripristina le impostazioni del software ai valori predefiniti.
Si consiglia di cancellare il dispositivo con il ripristino delle impostazioni predefinite se nessuno dei suggerimenti sopra funziona. Il ripristino delle impostazioni di fabbrica o principale è un modo utile per riportare tutte le impostazioni del software al loro stato di funzionamento noto (impostazioni di fabbrica) in un colpo solo. Assicurati solo di creare un backup dei tuoi file e dati insostituibili prima di farlo.
Scopri come ripristinare le impostazioni di fabbrica del tuo Samsung controllando questo post.
Letture consigliate:
- Come risolvere i problemi WiFi su Samsung Galaxy (Android 10)
- Come risolvere un dispositivo Samsung che mantiene il congelamento (Android 10)
- Come bloccare un numero di telefono su Samsung (Android 10)
- Come cancellare la partizione della cache su Samsung (Android 10)