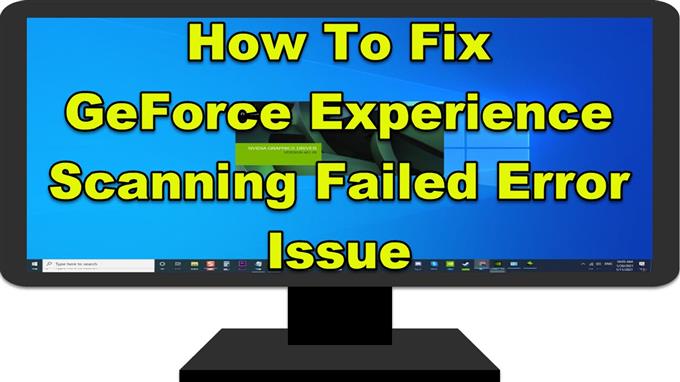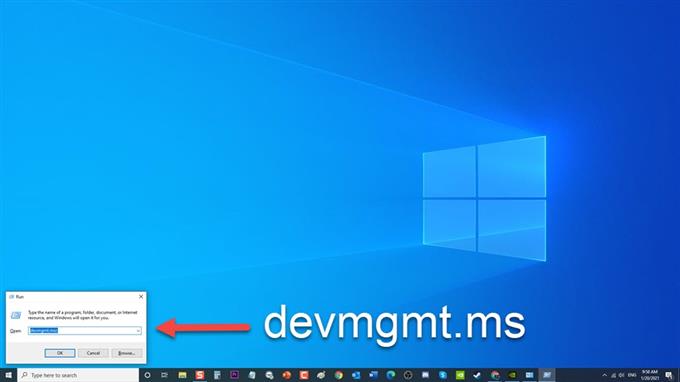GeForce Experience progettata da Nvidia Company è una popolare scheda grafica che mantiene aggiornata la scheda grafica Nvidia, ottimizza le impostazioni di gioco e ti consente di catturare screenshot e registrare i tuoi giochi per un’esperienza di gioco soddisfacente. Sebbene ci siano alcuni casi in cui si verificano errori di scansione di GeForce Experience Scanning Failed quando l’app esegue la scansione del computer per i giochi installati. È un dato di fatto, GeForce Experience non supporta tutti i giochi. Ecco perché è anche utile sapere se il gioco che vuoi installare è supportato da GeForce Experience o meno. In quest’ultima puntata della nostra serie di risoluzione dei problemi, affronteremo i modi su come risolvere il problema dell’errore di scansione GeForce non riuscita.
Cosa fare se si verifica un errore di scansione non riuscita di GeForce Experience
Esistono diverse cause che possono essere responsabili del messaggio di errore di scansione non riuscita di GeForce Experience che vanno da driver difettosi o vecchi a problemi con l’accesso amministrativo. Di seguito sono elencate le soluzioni per la risoluzione dei problemi che è necessario eseguire per risolvere il problema di errore di scansione GeForce non riuscita.
Prima di eseguire una delle soluzioni di risoluzione dei problemi consigliate elencate di seguito, è meglio riavviare prima il computer. Ciò aggiornerà il sistema operativo e rimuoverà tutti i dati temporanei danneggiati che potrebbero causare il problema.
Metodo 1: disinstalla e reinstalla i driver della scheda grafica Nvidia
Un driver vecchio o difettoso può causare errori di gioco su GeForce Experience. Pertanto si consiglia di disinstallare il driver della scheda grafica Nvidia e quindi eseguire un’installazione pulita del nuovo driver disponibile. In questo modo, si eviterà che in futuro si verifichino anche problemi relativi al driver della scheda grafica.
Per farlo:
- Premi il tasto Windows + R sulla tastiera per aprire la finestra di dialogo ESEGUI.

- Nella finestra di dialogo ESEGUI, digita “ devmgmt.msc ” e premi Invio o fai clic su OK per aprire la sezione Gestione dispositivi.

- Nella finestra Gestione dispositivi, fai clic su Schede video per espanderla.

- Fai clic con il pulsante destro del mouse sulla scheda grafica Nvidia e fai clic su Disinstalla Dispositivo dal menu a discesa. Conferma le richieste di conferma della disinstallazione del driver della scheda grafica. Attendi che il driver della scheda grafica sia completamente disinstallato.

- Vai al sito web di Nvidia da qui

- Inserisci i dettagli e le informazioni corretti della scheda grafica, quindi fai clic su Cerca .

- Seleziona dall’elenco dei driver disponibili, quindi fai clic su Scarica .
Salvare e aprire il file scaricato per eseguirlo, quindi seguire le istruzioni sullo schermo su come installarlo.

- Nella schermata di installazione, scegli l’opzione Personalizzata (avanzata) quindi fai clic su Avanti

- Fai clic sull’opzione Esegui un’installazione pulita , quindi fai clic su Avanti.

Controlla se il problema di scansione GeForce non è riuscito ancora.
Metodo 2: esegui il programma GeForce Experience come amministratore
Ci sono alcuni giochi e funzionalità installati sul tuo computer che richiedono l’autorizzazione amministrativa per potervi accedere. Concedi l’accesso amministrativo agli utenti di GeForce Experience e verifica se il problema verrà risolto.
Per farlo:
- Fare clic con il tasto destro sul collegamento GeForce Experience e fare clic su Proprietà dal menu a discesa.
- Nella finestra Proprietà, fare clic sulla scheda Compatibilità
- In Impostazioni, fai clic sull’opzione Esegui questo programma come amministratore.
- Fare clic su Applica per applicare le modifiche apportate.
- Fare clic su OK per uscire dalla finestra delle proprietà.
Dopo aver eseguito GeForce Experience come amministratore, riavvia GeForce Experience e quindi controlla se il problema di scansione GeForce non è riuscita ancora.
Metodo 3: fornire il controllo completo e assumere la proprietà delle cartelle di installazione
Se il problema della scansione non riuscita viene visualizzato solo quando i giochi sono installati su una determinata cartella del computer, assicurati di assumere la proprietà delle cartelle di gioco. Ciò fornirà agli utenti il permesso di accedervi e sarà in grado di scansionare i giochi.
Segui i passaggi seguenti:
- Apri la cartella di installazione di tutti i programmi sul tuo computer. Di solito si trova nella cartella File di programma Drive C (x86).
- Fai clic con il pulsante destro del mouse sulla cartella Programmi (X86) e seleziona Proprietà dal menu a discesa.
- Fare clic sulla scheda Protezione nella finestra Proprietà
- Fare clic sulla scheda Avanzate , si apre una nuova finestra
- Fare clic sul pulsante Cambia della sezione Proprietario.
- Digita Tutti nella sezione Immetti il nome dell’oggetto da selezionare.
- Fare clic sulla scheda Controlla nomi , il testo di tutti verrà quindi sottolineato.
- Fare clic su OK per applicare le modifiche.
Dopo aver assunto la proprietà delle cartelle di gioco, controlla se il problema di errore di scansione GeForce non è riuscito ancora.
Metodo 4: disinstalla e reinstalla Nvidia GeForce Experience
La disinstallazione e l’esecuzione di un’installazione pulita di GeForce Experience assicurano che sul tuo computer sia installata l’ultima versione dell’app.
Per farlo:
- Digita “Pannello di controllo” nella barra di ricerca situata in basso a sinistra di Windows.
- Fare clic su Pannello di controllo Risultato.
- Nel risultato del pannello di controllo, assicurati che Visualizza per sia impostato su Categoria.
- Fare clic su Disinstalla un programma nella scheda Programmi .
- Nella scheda Programmi e funzionalità, individua ed evidenzia Nvidia GeForce Experience.
- Fai clic con il pulsante destro del mouse e seleziona Disinstalla . Segui le istruzioni sullo schermo su come eseguire la disinstallazione. Attendi il completamento.
- Dopo la disinstallazione, scarica l’ultima versione dal sito ufficiale di Nvidia e installala.
- Riavvia il tuo computer
Una volta che il computer si riavvia completamente, controlla se il problema di errore di scansione GeForce non è riuscito ancora.
Dopo aver seguito i passaggi menzionati, risolverai con successo il problema di errore di scansione non riuscita di GeForce Experience.
Visita il nostro canale Youtube di androidhow per altri video sulla risoluzione dei problemi.