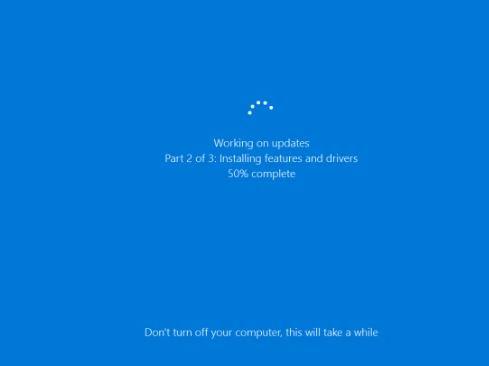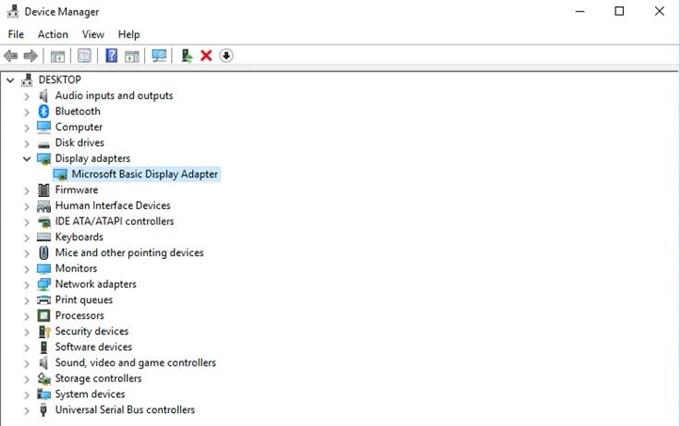Stai riscontrando problemi con un particolare gioco Steam che non verrà scaricato o avviato? Non fatevi prendere dal panico poiché questo problema è in genere di competenza dell’utente.
Questa guida alla risoluzione dei problemi ti mostrerà le soluzioni che puoi provare a risolvere questo tipo di problema. Esistono diverse soluzioni efficaci che è necessario eseguire, quindi assicurarsi di eseguire le correzioni suggerite nell’ordine indicato di seguito.
Motivi per cui un gioco Steam non viene scaricato o avviato
Esistono diversi fattori per verificare se un gioco Steam non verrà scaricato o avviato. Di seguito sono elencate le cose che devi cercare di restringere quando cerchi di risolvere qualsiasi problema di gioco.
Bug di gioco casuale.
Le applicazioni possono sviluppare bug di volta in volta a causa di un’ampia varietà di fattori. La maggior parte di questo tipo di bug di solito scompare da sola dopo aver aggiornato il sistema. Ti consigliamo vivamente di provare a riavviare prima il computer se devi affrontare un problema di gioco Steam.
Il gioco o il software non sono aggiornati.
In alcuni casi, un gioco Steam potrebbe bloccarsi o non iniziare a causa di un errore di codifica. Se questo errore è noto all’editore o allo sviluppatore, lo risolverebbero immediatamente rilasciando un aggiornamento. Il client Steam ti avviserà se è disponibile un aggiornamento del gioco, quindi tutto ciò che devi fare è procedere con l’installazione di tale aggiornamento.
A volte, un problema con un gioco Steam può derivare da un errore all’interno del sistema operativo stesso. In questo caso, dovrai assicurarti che il sistema operativo del tuo PC esegua l’ultimo aggiornamento. Per impostazione predefinita, i sistemi operativi sono impostati per verificare periodicamente la disponibilità di aggiornamenti, ma è anche possibile controllarli manualmente. Se stai utilizzando un PC, puoi verificare la presenza di aggiornamenti procedendo come segue:
- Seleziona il Inizio Pulsante (Windows) dall’angolo in basso a sinistra.
- Vai a impostazioni (icona a forma di ingranaggio).
- Seleziona il Aggiornamento e sicurezza icona.
- Scegliere aggiornamento Windows scheda nella barra laterale (frecce circolari).
- Selezionare Controlla gli aggiornamenti. Se è disponibile un aggiornamento, il download inizierà automaticamente.
Se hai un Mac, segui questi passaggi per verificare la disponibilità di aggiornamenti:
- Scegliere Preferenze di Sistema dal menu Apple, quindi fai clic su Aggiornamento software per verificare la disponibilità di aggiornamenti.
- Se sono disponibili aggiornamenti, fare clic su Aggiorna ora pulsante per installarli. Oppure fai clic su “Ulteriori informazioni“Per visualizzare i dettagli di ciascun aggiornamento e selezionare aggiornamenti specifici da installare.
File di gioco danneggiati.
I giochi Steam utilizzano una vasta gamma di file e cartelle di file per funzionare correttamente. Se uno di questi file necessari è obsoleto o danneggiato, può causare problemi di prestazioni del gioco, arresti anomali o problemi di caricamento.
Problemi di connessione.
Se riscontri problemi con un gioco che richiede il funzionamento di Internet, devi assicurarti che il tuo computer disponga di una connessione Internet affidabile. Se possibile, cerca di evitare il wifi e usa invece una connessione cablata. Se non hai altra scelta che utilizzare la connessione wireless, assicurati che funzioni normalmente e non si stacchi. Una connessione Internet scadente o debole può impedire il download o l’avvio di un gioco Steam.
Problemi di incompatibilità di gioco.
I giochi meno recenti potrebbero avere problemi a lavorare con le versioni più recenti del sistema operativo. Prova a eseguirli in modalità compatibilità e verifica se si carica correttamente. Seguire i passaggi seguenti per fare questo.
- Aperto Vapore.
- Vai a Libreria di Steam.
- Individua il gioco che desideri eseguire
- Fai clic con il pulsante destro del mouse sul titolo del gioco e vai a Proprietà.
- Vai al File locali linguetta.
- Clic Sfoglia file locali.
- Trova l’eseguibile del gioco, fai clic con il pulsante destro del mouse e vai a Proprietà.
- Vai al Compatibilità linguetta.
- Dai un’occhiata Esegui questo programma in modalità compatibilità per.
- Scegli il sistema operativo.
- Salvare le modifiche.
Risoluzione dei problemi di un gioco Steam che non verrà avviato o scaricato
Puoi eseguire una serie di passaggi per la risoluzione dei problemi per capire perché il tuo gioco Steam non funzionerà.
- Aggiorna il sistema operativo del tuo computer.
Assicurarsi che il sistema operativo sia aggiornato non solo corregge i bug, ma può anche prevenire lo sviluppo di problemi.
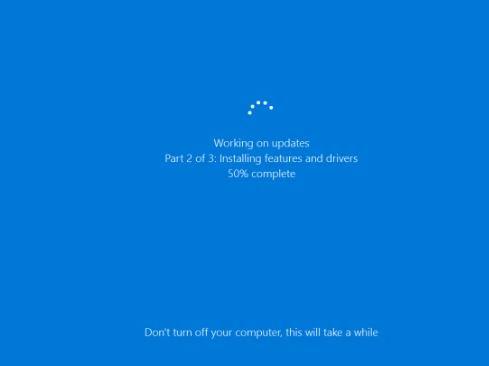
- Aggiorna la tua grafica video.
Un altro possibile motivo per cui un gioco potrebbe andare in crash è un problema con i driver grafici del tuo computer. Si desidera aggiornare i driver GPU procedendo come segue:
Fare clic con il tasto destro del mouse su Inizio icona.
Dal menu Power user, selezionare Gestore dispositivi.
Navigare verso Schede video ed espandi questa sezione.
Fare clic con il tasto destro del mouse sul dispositivo grafico e aprire Proprietà.
Seleziona il Dettagli linguetta.
Dal menu a discesa, apri HardwareIds.
Copia la prima riga e incollala nella barra degli indirizzi del browser.
I risultati della ricerca dovrebbero mostrare i driver esatti che dovrai installare.
- Verifica i file locali.
I file memorizzati sul disco rigido potrebbero essere danneggiati a causa di malfunzionamento dell’hardware, problemi del software, sbalzi di corrente e altri motivi. Per garantire che i file necessari necessari al gioco siano intatti, puoi chiedere a Steam di verificare i file locali.

- Riavvia il PC.
Assicurati di riavviare Steam, quindi il computer come parte della procedura di risoluzione dei problemi. Questo semplice suggerimento corregge spesso piccoli bug casuali durante l’aggiornamento di cache, esecuzione di applicazioni, file e altre risorse.

- Cancella la cache di download.
Se il gioco non inizia ancora a questo punto, puoi provare a svuotare la cache di download di Steam. Questo passaggio imporrà a Steam di eliminare la configurazione memorizzata nella cache per il gioco e di scaricarlo nuovamente da un server remoto.

- Ripara cartella Libreria.
Un errore nella libreria di giochi Steam può anche causare problemi di gioco a volte. Questa libreria è una cartella che Steam utilizza per archiviare i file necessari per eseguire i tuoi giochi. Qualsiasi file o sottocartella obsoleti può causare un problema. Per risolvere il problema, puoi dire a Steam di riparare la cartella della libreria.
Reinstalla Steam. Per fare ciò, seguire i seguenti passi:
Aperto Vapore cliente.
Vai a impostazioni.
Selezionare download.
Selezionare Cartelle della libreria di Steam.
Tasto destro sulla cartella.
Selezionare Cartella di riparazione.
- Cambia area download.
A volte, in una particolare regione in cui è collegato il client Steam locale potrebbero verificarsi problemi di download o del server. Ciò può causare download lenti o arresti anomali del gioco. Puoi reindirizzare il tuo client Steam per modificare un’area di download come soluzione alternativa. Ecco come:
Aperto Vapore cliente.
Vai a impostazioni.
Selezionare download.
Seleziona un Scarica regione.
Se necessario, prova il maggior numero possibile di aree di download per vedere se questo risolverà il tuo problema.
- Prova a eseguire un gioco in modalità compatibilità.
Come accennato in precedenza, l’incompatibilità tra un gioco e il sistema operativo può causare un problema. Seguire i passaggi sopra indicati per verificare se è possibile eseguire il gioco corrente desiderato con il sistema operativo nel computer.