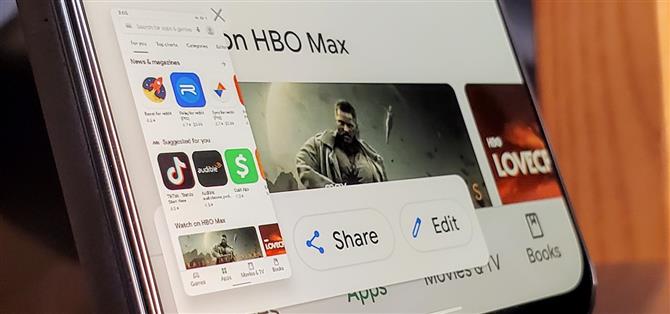Android 11 ha un nuovo menu di alimentazione con carte di pagamento contactless integrate e interruttori domestici intelligenti. È decisamente futuristico, tanto che ha spinto fuori uno strumento che molti di noi usano nel presente: il pulsante screenshot.
Nelle versioni precedenti, era possibile premere a lungo il pulsante di accensione e una pratica opzione “Screenshot” appariva insieme ai pulsanti “Spegni” e “Riavvia”. Certo, puoi ancora tenere premuto il volume e accendere per fare uno screenshot, ma è goffo. Oppure potresti far apparire l’Assistente Google, quindi chiedergli di “Fare uno screenshot”, ma non è molto discreto. Per fortuna, c’è un modo per ripristinare questo pulsante.
- Da non perdere: come ripristinare la griglia a 9 riquadri nelle Impostazioni rapide di Android 11
Passaggio 1: installa Tasker Beta
I nuovi controlli per la casa intelligente nel menu di accensione di Android 11 possono essere forniti da app di terze parti: ad esempio, l’app Philips Hue potrebbe offrire pulsanti che controlleranno le luci. Ma questo sistema può essere utilizzato anche per aggiungere altri pulsanti, come un buon vecchio pulsante “Screenshot”.
L’app di automazione Android Tasker ora può aggiungere azioni personalizzate del menu di alimentazione. Con il profilo giusto, uno di questi potrebbe essere il pulsante Screenshot che stai cercando.
Ma qui ci sono due piccoli ostacoli. Innanzitutto, Tasker è un’app a pagamento che costa $ 3,49. Ne vale la pena se consideri tutte le cose che Tasker può fare, quindi inizia acquistando e installando l’app dal Play Store:
- Link al Play Store: Tasker ($ 3,49)
Il secondo problema è che la funzionalità che dobbiamo utilizzare è attualmente disponibile solo nella versione beta di Tasker. Quindi utilizza questo link per registrarti oppure torna alla pagina Play Store di Tasker, scorri verso il basso e tocca “Partecipa” nella scheda “Partecipa alla beta”.
In ogni caso, una volta entrato nella beta, torna alla pagina Play Store di Tasker per accettare l’aggiornamento beta. Potrebbe volerci del tempo prima che appaia, ma puoi forzare la chiusura dell’app Play Store per accelerare le cose.

Passaggio 2: importare il profilo Tasker personalizzato
Potresti trovare Tasker un po ‘intimidatorio, ma c’è un profilo personalizzato proprio per questo scopo che ha già tutto impostato per te. Premi il link sottostante sul tuo dispositivo Android 11 con Tasker per scaricare il profilo.
- Scarica il profilo Tasker per Android 11 Schermate del menu di alimentazione
Tocca il pulsante “Importa” nella parte inferiore della pagina, seleziona l’account Google che utilizzerai per Tasker, quindi tocca “Sì” nella schermata Importa dati per confermare la tua scelta.



Il profilo aprirà quindi l’app Tasker e importerà i dati nel tuo account Google selezionato. Vai avanti e importa il progetto nell’opzione “Base”, quindi tocca “Sì” per eseguire immediatamente l’attività “Screenshot”.


Passaggio 3: abilitare il nuovo pulsante Screenshot del menu di alimentazione
Vai avanti e premi a lungo il pulsante di accensione per visualizzare il menu di accensione del dispositivo come al solito. Qui, tocca il menu a tre punti in alto a destra, quindi premi “Aggiungi controlli”. Vuoi premere l’opzione “Vedi altre app” in basso per passare alla schermata successiva da qui.


Ora tocca la voce “Tasker”, seleziona l’opzione di controllo “Screenshot”, quindi premi il pulsante “Salva” per confermare la tua scelta.


Torna al menu di controllo dell’alimentazione del dispositivo principale, quindi tocca il menu a discesa per la voce “Home” nella parte superiore dello schermo. Tocca “Tasker” per passare dal pannello del menu di alimentazione alle azioni personalizzate relative a Tasker. Noterai la nuova opzione “Screenshot” che hai appena aggiunto. Dopo aver toccato questo pulsante, verrà automaticamente acquisito uno screenshot, proprio come ha fatto il menu di alimentazione di Android 10. Tutto stabilito!

 Se non usi molto il menu di controllo dell’alimentazione del dispositivo “Home”, puoi lasciarlo nella scheda “Tasker”. Rimarrà lì per tutto il tempo che desideri per impostazione predefinita ora.
Se non usi molto il menu di controllo dell’alimentazione del dispositivo “Home”, puoi lasciarlo nella scheda “Tasker”. Rimarrà lì per tutto il tempo che desideri per impostazione predefinita ora.
Mantieni la tua connessione sicura senza una fattura mensile. Ottieni un abbonamento a vita a VPN Unlimited per tutti i tuoi dispositivi con un acquisto una tantum dal nuovo Android How Shop e guarda Hulu o Netflix senza restrizioni regionali.
Acquista ora (80% di sconto)>