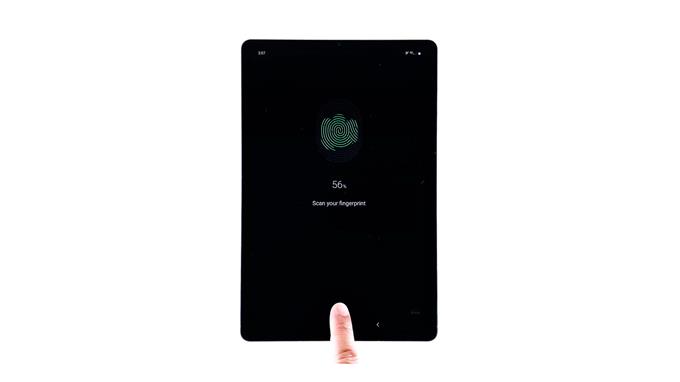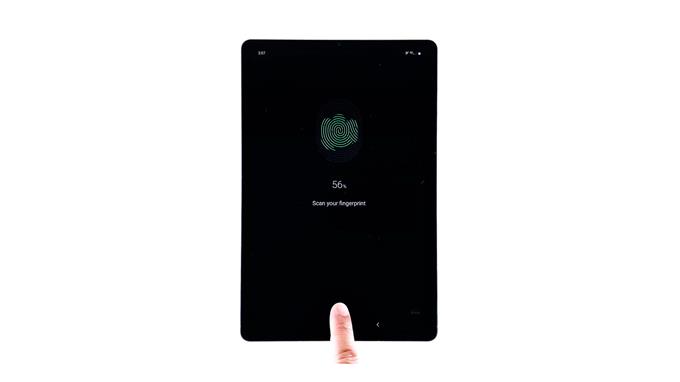Questo post ti aiuterà a registrare o aggiungere nuove impronte digitali sul tuo dispositivo Samsung Galaxy Tab S6. Continua a leggere per istruzioni più dettagliate.
I dispositivi moderni sono già programmati con una sicurezza più avanzata, come dimostra l’autenticazione biometrica.
L’autenticazione biometrica si riferisce a un processo di sicurezza che utilizza le caratteristiche biologiche uniche di un individuo per verificare e confermare l’identità. Tali nuove soluzioni tecnologiche stanno già diventando una domanda comune con il proliferare della frode informatica e del furto di identità.
I seguenti passaggi dimostrano il processo standard di attivazione di una funzionalità di autenticazione biometrica ampiamente utilizzata sul Galaxy Tab S6 e che è lo sblocco delle impronte digitali.
Semplici passi per registrarti o aggiungere una nuova impronta digitale sul tuo Galaxy Tab S6
Tempo necessario: 10 minuti
L’esecuzione delle procedure successive comporterà la registrazione di una nuova impronta digitale sul dispositivo Galaxy Tab S6. Le schermate e le voci di menu effettive possono variare tra fornitori di servizi, versione del software e modello del dispositivo.
- Per iniziare, vai alla schermata Home e scorri verso l’alto dal basso.
L’esecuzione di questo gesto aprirà il visualizzatore di app sul tuo dispositivo.
Il visualizzatore di app consente di accedere alle icone di collegamenti a vari tipi di app e servizi installati.
- Per continuare, tocca l’icona Impostazioni.
In questo modo il dispositivo avvierà il menu principale delle impostazioni che evidenzia tutte le funzionalità di base e avanzate disponibili.

- Scorri verso il basso fino alla sezione centrale, quindi tocca Biometria e sicurezza.
Si apre una nuova schermata con un elenco di funzionalità di sicurezza avanzate tra cui riconoscimento facciale, impronte digitali e altri servizi pertinenti.

- Per procedere con la nuova registrazione e configurazione delle impronte digitali, toccare Impronte digitali, quindi immettere il modello corrente se richiesto.
Verrà avviato il menu delle impronte digitali.
Sullo stesso menu, è possibile visualizzare l’elenco di tutte le impronte digitali registrate.
- Seleziona l’opzione per Aggiungi impronta digitale.
Questa opzione si trova in genere dopo l’ultima impronta digitale registrata.
Verrà avviato un nuovo schermo con una nota pop-up su coperture e protezioni dello schermo.
- Leggi e rivedi il messaggio pop-up, quindi tocca OK per procedere.
Verrà avviata la finestra successiva con un segmento dedicato in cui posizionare il dito che si desidera registrare.
Qui è dove si dovrebbe posizionare il nuovo dito che si desidera aggiungere.
- Allo stesso modo vengono visualizzate le istruzioni sullo schermo. Questi dovrebbero servire come guida su come posizionare il dito per registrarlo correttamente.
Segui semplicemente il resto dei messaggi sullo schermo fino al completamento della nuova registrazione delle impronte digitali.
L’intero processo potrebbe richiedere alcuni minuti a seconda di come si posiziona il dito sul sensore.

Utensili
- Android 10
materiale
- Galaxy Tab S6
Potrebbe essere necessario prendere in considerazione il sollevamento e il riposizionamento ripetuto del dito.
L’avanzamento del cento per cento della scansione servirà da indicazione del completamento della scansione delle impronte digitali.
Quando vedi quel numero, puoi rimuovere il dito dall’area del sensore.
Se si verifica un errore, leggere e rivedere il messaggio di errore, quindi seguire le soluzioni consigliate.
Dopo aver registrato correttamente la nuova impronta digitale, puoi già impostarla come nuovo metodo di sblocco dello schermo sul tuo dispositivo.
Se desideri aggiungere un’altra impronta digitale, ripeti gli stessi passaggi fino ad arrivare al menu Aggiungi impronta digitale.
Quindi, seguire il resto dei comandi su schermo per completare la registrazione delle impronte digitali.
Per verificare se è possibile sbloccare il tablet con l’impronta digitale aggiunta di recente, è sufficiente posizionare il dito sul sensore a schermo situato nella parte inferiore della schermata principale.
Spero che questo ti aiuti!
Per visualizzare tutorial più completi e video sulla risoluzione dei problemi su diversi dispositivi mobili, non esitate a visitare AndroidCome canale su YouTube in qualsiasi momento.
Spero che questo ti aiuti!
POSTI RILEVANTI:
- Come cambiare e gestire la tastiera su schermo del Galaxy S20
- Come cambiare il tema della tastiera Galaxy S20