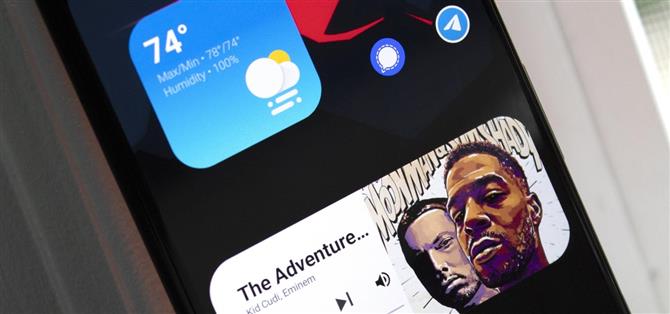Dopo oltre un decennio, gli iPhone stanno finalmente ricevendo widget sulla schermata principale. Hanno anche quell’estetica Apple che molte persone bramano, con il loro aspetto uniforme e squirciato. Ma non preoccuparti, come con quasi tutte le funzionalità di iOS, puoi scaricarle su Android con un po ‘di lavoro.
Sul Play Store ci sono app che ti consentono di progettare i tuoi widget, per dimensioni, colori, pulsanti e funzionalità. Ma non è necessario creare da zero i widget iOS 14 per seguire questa guida. L’utente Reddit dontbeaboot ha creato un set che puoi semplicemente importare in una delle app di widget personalizzate più popolari.
Passaggio 1: ottieni le preimpostazioni del widget
Per risparmiare tempo nella creazione dei widget, è necessario scaricare i preset di dontbeaboot. Apri il link in basso sul telefono utilizzando Google Drive, quindi premi a lungo un file per iniziare a selezionare in batch tutti i widget che desideri aggiungere. Una volta selezionati i file, tocca il pulsante del menu nell’angolo in alto a destra e scegli “Download”.
- Scarica le preimpostazioni dei widget iOS 14 di dontbeaboot da Google Drive


Passaggio 2: installa KWGT e acquista la versione Pro
L’app di widget personalizzata di cui avrai bisogno è KWGT. Avrai anche bisogno della chiave di sblocco della versione pro, che esegue $ 4,49. Installa entrambe le app sul tuo telefono usando i link sottostanti.
- Collegamenti Play Store: KWGT Kustom Widget Maker (gratuito) | KWGT Pro Key ($ 4,49)

Passaggio 3: aggiungere preset
Apri KWGT e seleziona l’icona della cartella nell’angolo in alto a destra. Vai alla cartella Download e scegli uno dei preset che hai scaricato. Il widget verrà aggiunto alla scheda Esportata in KWGT. Se non viene visualizzato immediatamente, cambia scheda, quindi torna indietro. Aggiungi ogni preset che hai scaricato usando questo metodo.


Esistono dieci preset che è possibile aggiungere:
- Meteo (grande)
- Meteo (piccolo)
- Ricerca Google (grande)
- Ricerca Google (piccola)
- Controlli multimediali (grandi)
- Controlli multimediali (piccoli)
- Ordine del giorno (grande)
- Ordine del giorno (piccolo)
- Orologio (scuro)
- Orologio (leggero)
Passaggio 4: aggiungere un modello di widget KWGT vuoto
Per aggiungere un widget KWGT personalizzato, devi prima aggiungere un modello di widget vuoto alla schermata principale. Premi a lungo qualsiasi spazio vuoto nella schermata principale e scegli “Widget”. Passa alla sezione KWGT e scegli un modello dall’elenco più grande di 1 x 1. I widget creati sono progettati per 2 x 2 (piccolo) e 4 x 2 (grande), quindi idealmente utilizzali, ma puoi scegliere fino a 4 x 4 se lo desideri e riduci il widget in un secondo momento.


Aggiungi il modello alla schermata iniziale. Si consiglia di premere a lungo il widget e ridimensionare entrambi i bordi laterali. Più ampio è lo spazio, più facile è modificarlo se non sembra del tutto giusto.
Passaggio 5: aggiungi i widget iOS 14 alla schermata principale
Ora tocca il widget del modello vuoto che hai appena aggiunto. Questo aprirà KWGT alla pagina dell’editor dove puoi modificare il widget in modo che appaia e funzioni come desideri. Ma davvero non c’è molto che devi fare. Potrebbe essere necessario ridimensionare il widget, che puoi realizzare passando alla scheda Livello e usando la freccia accanto a “Ridimensiona”.


Se il widget richiede un’autorizzazione (come il widget “Calendario” che richiede l’accesso al calendario), verrà visualizzato un messaggio sopra i controlli dell’editor nella parte inferiore della pagina per risolvere il problema. Seleziona “Correggi” e fornisci l’autorizzazione quando richiesto.
Per l’app meteo, l’impostazione della posizione predefinita è l’uso del GPS. Se desideri impostarlo su una posizione fissa, apri il menu laterale usando le tre linee orizzontali nell’angolo in alto a sinistra e scegli “Impostazione”. Scorri verso il basso fino a Posizione e seleziona “Posizione principale”. Inserisci la posizione che desideri utilizzare e seleziona “Cerca”. Una volta trovata la posizione, confermerà con coordinate e nome, quindi puoi scegliere “Salva”.


Indipendentemente da eventuali modifiche apportate, seleziona l’icona di salvataggio nell’angolo in alto a destra dell’editor. Ora, torna alla schermata principale e goditi il tuo nuovo widget!
Mantieni la tua connessione sicura senza una fattura mensile. Ottieni un abbonamento a vita a VPN Unlimited per tutti i tuoi dispositivi con un acquisto una tantum dal nuovo Android How Shop e guarda Hulu o Netflix senza restrizioni regionali.
Acquista ora (80% di sconto)>
Immagine di copertina, schermate e GIF di Jon Knight / Android How