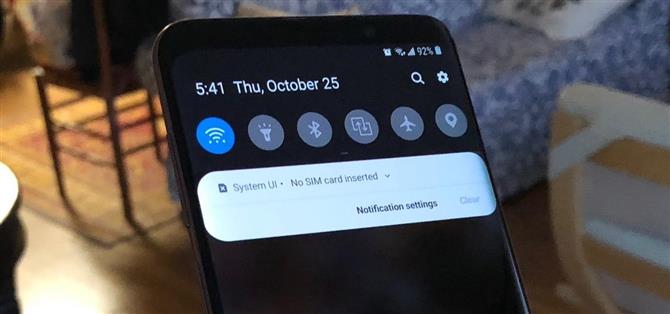Samsung non è nota per la tempestiva diffusione dei principali aggiornamenti Android e Android 9.0 Pie non costituirà un’eccezione. Se seguiamo la loro cronologia degli aggiornamenti di Oreo, possiamo aspettarci che Android Pie tocchi ufficialmente il Galaxy S9 e S9 + intorno a novembre, con la versione finale del primo trimestre del 2019. Ma una versione trapelata della beta ha già colpito su internet.
Se hai voglia di mettere le mani su Android Pie per il tuo Galaxy S9 o S9 +, sei pronto per una sorpresa. Di recente è stata trapelata una build Android 9.0 Beta ragionevolmente stabile da installare. Sfortunatamente, questa build non è ufficiale, quindi dovrai fare un po ‘di finzione digitale, come vedrai di seguito.
- Da non perdere: 44 fantastiche nuove funzionalità Cambiamenti nella torta Android 9.0
Tieni presente che come versione beta, questa versione di Android P è lontana da un prodotto completo e presenterà alcuni bug e altri problemi che potrebbero non essere risolti fino alla sua versione ufficiale. In aggiunta a ciò, c’è un alto rischio di perdita di dati durante il processo di installazione, senza contare che la riformattazione potrebbe essere necessaria solo per contribuire a migliorare la stabilità generale. Quindi procedi con estrema cautela se vuoi immergerti.
Requisiti
Prima di iniziare, è molto importante notare che questo aggiornamento trapelato dovrà essere visualizzato sul dispositivo da un’origine esterna. Ecco di cosa avrai bisogno per il processo.
- US Galaxy S9 sbloccato (G960U o G960U1) o S9 + (G965U o G965U1)
- ADB e Fastboot installati
- Computer Windows con i driver Samsung appropriati installati
- Cavo dati USB-C (Samsung OEM preferito)
Passaggio 1: scarica il file del firmware di Android Pie
Per prima cosa, avrai bisogno del file del firmware che mostrerai con Odin. Scarica la versione beta di Android Pie trapelata per il tuo rispettivo dispositivo e salva il file sul disco rigido del tuo computer. Nota che questo file è piuttosto grande, quindi il download richiederà un po ‘di tempo.
- Scarica la versione beta di Android Pie per Galaxy S9
- Scarica la versione beta di Android Pie per Galaxy S9 +
Passaggio 2: controllare il firmware
Successivamente, è necessario conoscere la versione software attuale di S9 o S9 +, quindi aprire l’app Impostazioni e toccare “Informazioni sul telefono”. Da lì, seleziona “Informazioni software” e controlla la “Versione Baseband” del dispositivo nella pagina seguente. Se la versione in banda base termina con “ARI6”, è possibile procedere al passaggio 7. In caso contrario, sarà necessario passare al passaggio successivo.



Passaggio 3: scaricare l’ultimo aggiornamento Oreo
Se il tuo S9 o S9 + non sta eseguendo una build AR16, dovrai farlo lampeggiare all’ultima versione Android Oreo usando Odin sul tuo computer. Fare clic sui collegamenti seguenti per scaricare Odin e il firmware corrispondente al dispositivo Galaxy, quindi estrarre i file in una posizione sul computer a cui è possibile accedere facilmente.
- Scarica Odin
- Scarica l’aggiornamento ARI6 Oreo per il Galaxy S9
- Scarica l’aggiornamento Oreo AR16 per il Galaxy S9 +
Passaggio 4: accedere alla modalità di download Connetti al tuo PC
Una volta ottenuto Odin e l’ultima build Oreo per il tuo S9 o S9 +, torna al tuo dispositivo e avvialo in modalità Download. Per fare ciò, prima spegnere il telefono, quindi premere e tenere premuti entrambi i pulsanti Bixby e volume giù, quindi premere e tenere premuto il pulsante di accensione. Rilascia tutti e tre i pulsanti una volta che si avvia in modalità download, quindi premi nuovamente il volume verso l’alto per accedere alla modalità download.
 Immagine di Amboy Manalo / Android How
Immagine di Amboy Manalo / Android How
Con il telefono in modalità download, collegarlo al computer tramite un cavo dati USB-C e procedere al passaggio successivo.
- Ulteriori informazioni: Come avviare il Galaxy S9 o S9 + nella modalità di download
Step 5: Prepara file in Odin
Una volta stabilita la connessione tra il tuo Galaxy e il tuo PC, fai clic destro sul file eseguibile di Odin e scegli “Esegui come amministratore”, quindi inserisci le credenziali di accesso di Windows, se richiesto. Vedrai “Aggiunto” nella casella “Registro” del programma, insieme a una barra blu chiara nella parte in alto a sinistra per verificare che Odin sia collegato al tuo dispositivo. Se non li vedi, chiudi Odin e scollega il dispositivo, ritorna alla modalità di download e riconnettiti al PC.

Dopo aver stabilito la connessione tra Odin e il tuo dispositivo, dovrai comunque assicurarti che il programma sia impostato correttamente per evitare potenziali disastri. Per fare ciò, fare clic sulla scheda “Opzioni” nella casella situata nella parte in basso a sinistra del programma. Da lì, assicurati che la casella piccola accanto a “Ri-Partizione” non sia selezionata.

Passo 6: Flash l’ultima build Oreo sul tuo S9 o S9 +
Con l’impostazione corretta di Odin, sei pronto per eseguire il flashing del tuo dispositivo sull’ultima build Oreo prima dell’aggiornamento di Android Pie Beta. Per iniziare, fare clic sulle caselle “BL”, “AP”, “CP” e “CPC” una per una e selezionare i file corrispondenti che contengono lettere corrispondenti all’inizio dei nomi dei file. Lascia vuoto il campo “USERDATA”.
Vale la pena notare che quando si carica il file che inizia in “AP”, Odin potrebbe non rispondere per un paio di secondi fino a un minuto. Ciò è dovuto alla dimensione del file, quindi sedersi e attendere il completamento del processo. Per quanto riguarda il file CSC, potresti aver notato che i file del firmware che hai scaricato sono forniti con un normale file CSC e un altro file che inizia con HOME_CSC.
Secondo XDA, la scelta del file precedente pulirà il tuo dispositivo, mentre la selezione di quest’ultimo manterrà tutti i tuoi dati intatti. Nella nostra ricerca tuttavia, abbiamo scoperto che l’utilizzo del normale file CSC manteneva intatti tutti i dati. Naturalmente, i risultati potrebbero variare dal microtelefono al microtelefono, quindi utilizzare la massima discrezione quando si seleziona un file CSC.

Ora sei pronto per far lampeggiare il tuo S9 o S9 +, quindi premi “Start” nella parte centrale inferiore del programma per eseguire il processo. Si noti che è necessario riavviare il processo dal punto 4 se si rimane bloccati su “connessione di configurazione” o se Odin non riesce a lampeggiare il dispositivo. Se il problema persiste, ti consigliamo di collegarlo a una porta USB diversa sul tuo PC, utilizzando un cavo diverso o una combinazione di entrambi per risolvere il problema.
In ogni caso, il processo di flashing richiederà un paio di minuti per essere completato, quindi siediti e aspetta che Odin finisca il suo lavoro. Una volta aggiornato correttamente il tuo dispositivo con l’ultima build Oreo, Odin mostrerà un “Pass!” Verde in alto a sinistra sullo schermo del programma.

Passaggio 7: accedere alla modalità di ripristino
Ora che il tuo S9 + o S9 è stato aggiornato a Oreo 8.1, ora è chiaro che devi aggiornare ad Android Pie. Per fare ciò, avviare prima la modalità di ripristino spegnendo il dispositivo. Una volta spento, premere e tenere premuti i pulsanti Bixby e Volume su, quindi premere e tenere premuto il pulsante di accensione. Lasciare andare il pulsante di accensione quando il telefono si avvia, quindi rilasciare i pulsanti rimanenti dopo aver visualizzato una schermata blu.
 Immagine di Amboy Manalo / Android How
Immagine di Amboy Manalo / Android How
La schermata blu con il logo Android passerà automaticamente alla schermata di ripristino dopo che il telefono non è riuscito a rilevare eventuali aggiornamenti o comandi. Dopo aver inserito la modalità di recupero, procedere al passaggio successivo.
Passaggio 8: aprire ADB
Ora dovrai eseguire un comando ADB per eseguire il sideload dell’aggiornamento di Android Pie sul tuo S9 o S9 +. Ciò significa che dovrai aprire un prompt dei comandi nella cartella strumenti della piattaforma all’interno della directory di installazione di ADB. Oltre a questo, dovrai anche selezionare “applica l’aggiornamento da adb” nella schermata di ripristino del dispositivo, utilizzando le stesse combinazioni di pulsanti menzionate nel passaggio precedente.
Se hai eseguito un’installazione predefinita di Strumenti SDK da Google, vai alla cartella C: \ Programmi (x86) \ Android \ android-sdk \ platform-tools. Altrimenti, vai alla cartella in cui hai installato ADB, quindi apri la cartella strumenti della piattaforma all’interno della pagina.
- Da non perdere: Google ha reso le immagini Flash ancora più facili Aggiornamenti sideload sul tuo dispositivo Android
Una volta all’interno della cartella, tieni premuto il tasto Maiusc sulla tastiera, quindi fai clic con il pulsante destro del mouse all’interno della finestra e scegli “Apri finestra di comando qui” o inserisci “cmd” nella barra degli indirizzi della cartella. In alternativa, se hai abilitato ADB per l’esecuzione su qualsiasi cartella del tuo computer, puoi aprire una finestra di comando direttamente dalla cartella del file di aggiornamento.

Ora, inserisci il seguente comando nel terminale e premi Invio subito dopo. Procedere al prossimo passo uno che hai finito.
adb start-server
Passaggio 9: Aggiorna a torta
Con ADB attivo e funzionante, inserisci “adb sideload” seguito da uno spazio, quindi la posizione del file ZIP di aggiornamento. Ad esempio, se il file di aggiornamento si trova nella cartella Download sul PC e il nome del file è piebeta.zip, sarà necessario immettere il comando nel modo seguente.
adb sideload C: \ Users \ juanm \ Downloads \ piebeta.zip
Se hai aperto un prompt dei comandi dalla cartella del file di aggiornamento, dovrai solo digitare il comando, insieme al nome del file .zip.
adb sideload piebeta.zip
Assicurati di aver digitato correttamente il comando, quindi premi invio per eseguirlo. Una volta terminato, il tuo S9 o S9 + verrà aggiornato ad Android Pie Beta tramite ADB, che richiederà un paio di minuti a causa delle dimensioni del file. Durante l’installazione, tuttavia, il suo stato verrà visualizzato in percentuale all’interno del prompt dei comandi per consentirne il monitoraggio. Il dispositivo si riavvierà automaticamente una volta completato l’aggiornamento.