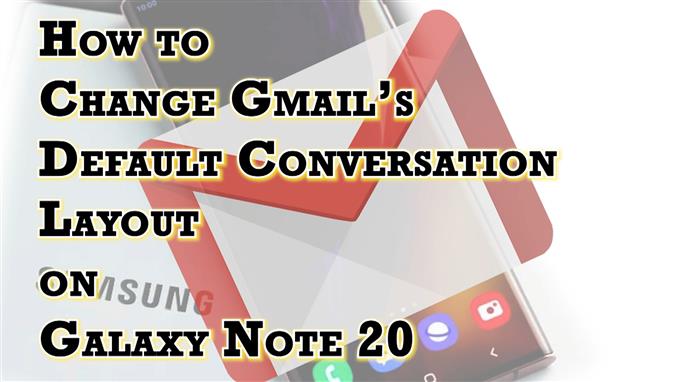Questo post ti insegnerà come modificare il layout di conversazione predefinito sull’app Gmail Galaxy Note 20. Sentiti libero di fare riferimento a questa guida rapida se hai bisogno di aiuto per modificare le impostazioni dell’app Gmail sul tuo Note 20 per rendere i thread di posta elettronica oi messaggi di posta in arrivo come desideri.
Impostazioni di visualizzazione per conversazione di Gmail
L’app Gmail ti consente di organizzare le email in base all’oggetto o al contenuto. Tutto quello che devi fare è configurare l’impostazione di Gmail chiamata visualizzazione per conversazione.
La visualizzazione per conversazione mostra come si è evoluta la conversazione di Gmail. Detto questo, l’apertura di più e-mail per seguire una determinata conversazione o la ricerca di un messaggio e-mail precedente non è più necessario con l’ultima piattaforma.
Se trovi la visualizzazione della conversazione predefinita in qualche modo confusa e desideri cambiarla, puoi cambiarla tramite le impostazioni dell’app. Nel caso ti stia chiedendo come farlo sull’app Gmail Galaxy Note 20, ho tracciato una semplice procedura dettagliata da seguire.
Ecco come accedere e gestire l’impostazione di visualizzazione per conversazione dell’app Gmail sul nuovo dispositivo Note.
Semplici passaggi per modificare il layout delle conversazioni di Gmail sul tuo Note 20
I seguenti passaggi possono essere utilizzati anche quando si altera il layout delle conversazioni di Gmail su altri dispositivi Samsung Galaxy che eseguono la stessa versione Android di quella del Note 20. Le voci di menu e le schermate effettive possono variare a seconda dei modelli di dispositivo e dei fornitori di servizi. Assicurati inoltre di essere attualmente connesso all’account Gmail corretto.
1. Per iniziare, scorri verso l’alto dalla parte inferiore della schermata Home per accedere al visualizzatore di app.

Diverse icone di app e controlli di scelta rapida verranno caricati nella schermata successiva.
2. Individua e tocca Google Folder o G suite.

Si apre un’altra finestra con app e servizi relativi a Google.
3. Tocca l ‘ icona Gmail per continuare.

In questo modo verrai indirizzato alla tua casella di posta Gmail.
4. Nell’angolo in alto a sinistra della casella di ricerca, tocca l ‘ icona Menu rappresentata da una breve figura orizzontale.

Verrà avviato un menu laterale che evidenzierà tutte le funzionalità dell’app Gmail.
5. Scorri verso il basso fino alla sezione Google Apps e quindi tocca Impostazioni .

Si apre il menu delle impostazioni principali.
6. Tocca Impostazioni Generali per procedere.

Le impostazioni generali per Gmail, inclusi il tema, le notifiche e altre funzioni e opzioni correlate, verranno visualizzate nella schermata successiva.
7. Seleziona Densità elenco conversazioni per continuare.

Si apre un menu a comparsa con diverse visualizzazioni di conversazione.
8. Per modificarlo, toccare semplicemente per selezionare la visualizzazione preferita diversa da quella predefinita.

Puoi scegliere tra Visualizzazione confortevole e Visualizzazione compatta .
Per vedere come appare ogni visualizzazione, basta toccare la visualizzazione preferita, quindi vedere l’anteprima nella parte superiore.
9. Dopo aver effettuato la selezione, toccare OK per confermare.

Le modifiche recenti verranno quindi applicate alle impostazioni del tuo account Gmail.
Assicurati che la visualizzazione per conversazione sia abilitata.
Per verificare se le modifiche recenti sono state applicate, vai alla tua posta in arrivo e guarda come appaiono i thread o le conversazioni email.
Se desideri modificare nuovamente il layout o tornare alla visualizzazione predefinita, ripeti semplicemente gli stessi passaggi.
E si tratta di modificare il layout delle conversazioni dell’app Gmail sullo smartphone Note 20.
La visualizzazione delle conversazioni di Gmail è ancora la stessa?
Normalmente, le modifiche recenti apportate al layout delle conversazioni di Gmail avranno effetto immediato nel momento in cui accedi alla tua posta in arrivo. Tuttavia, ci sono anche alcuni casi in cui si verificano errori minori a causa di molti fattori come errori del server, problemi di rete e glitch in-app.
Per affrontare problemi minori come questo, di solito si consiglia di forzare la chiusura dell’app e di riavviare il telefono.
Spero che sia di aiuto!
Altri tutorial video
Per visualizzare tutorial più completi e clip per la risoluzione dei problemi su diversi telefoni cellulari e tablet, non esitare a visitare il canale AndroidHow su YouTube in qualsiasi momento.
Potresti anche voler leggere:
- Come aggiungere la firma per cellulare sul tuo account Gmail Galaxy S20
- Come riparare Gmail si è interrotto su Galaxy S10 | risoluzione dei problemi Gmail continua a bloccarsi con problemi
- Come personalizzare gli inviti di Hangouts su Galaxy S20
- Come impostare la posta elettronica aziendale su Galaxy S20