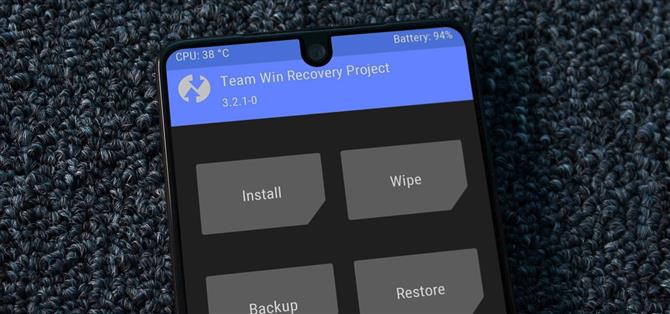Per i modder, ci sono pochi strumenti più importanti di TWRP. Il recupero personalizzato di TeamWin rende incredibilmente facili le mod lampeggianti come Magisk, Xposed e le ROM personalizzate, e ti consente di eseguire il root del tuo telefono semplicemente premendo un pulsante. Inoltre, può eseguire backup completi del telefono in caso di problemi. Ecco perché, per gli utenti Essential, questa dovrebbe essere la prima mod che aggiungi.
Il processo è un po ‘più complicato su Essential PH-1 a causa di aggiornamenti senza interruzioni. Le doppie partizioni rendono il flashing TWRP un po ‘più complesso rispetto ai telefoni precedenti. Tuttavia, grazie alla politica amichevole di Essential verso i modder, il processo non è troppo difficile, e con la nostra guida, avrai questo strumento indispensabile sul tuo telefono in pochissimo tempo.
Cosa ti serve
- Computer Windows, Mac o Linux
- ADB e Fastboot installati
- Cavo dati USB
Passaggio 1: sblocca il tuo Bootloader
Prima di poter eseguire il flashing di qualsiasi firmware personalizzato su Essential PH-1, sarà necessario sbloccare il bootloader. Questo è semplice come abilitare “OEM Unlocking” in Opzioni sviluppatore, quindi inviare due comandi Fastboot mentre il telefono è in modalità bootloader (avvio rapido lampeggiante unlock_critical quindi fastboot flashing unlock). Per un approfondito tutorial, controlla il link sottostante.
- Ulteriori informazioni: Come sbloccare il Bootloader su Essential PH-1
 Vedrai una schermata come questa quando avvii il telefono quando il tuo bootloader è sbloccato. Immagine di Jon Knight / Android How
Vedrai una schermata come questa quando avvii il telefono quando il tuo bootloader è sbloccato. Immagine di Jon Knight / Android How
Passaggio 2: scaricare i file TWRP
Poiché Essential PH-1 supporta gli aggiornamenti senza interruzioni (partizioni A / B), è necessario scaricare due file per installare TWRP: un ZIP e un IMG. Innanzitutto, scarica il file ZIP dal tuo telefono utilizzando il link sottostante.
- Scarica il file ZIP TWRP
Successivamente, dovrai scaricare il file IMG sul tuo computer. Clicca sul link qui sotto dal tuo desktop o laptop per scaricarlo.
- Scarica il file TWRP IMG
Quindi, per semplificare le cose, dovrai spostare il file IMG nella cartella platform-tools all’interno della directory di installazione di ADB e Fastboot. Per gli utenti Windows che hanno seguito il Metodo 1 nella nostra guida all’installazione di ADB, questo può essere trovato in C: \ Programmi (x86) \ Android \ android-sdk \ platform-tools.
Se hai usato un altro metodo di installazione ADB su Windows, o se stai usando Linux o Mac, dovrai trovare la cartella della tua piattaforma di strumenti cercando sul disco rigido del tuo computer. Una volta trovato, sposta il file TWRP IMG dalla cartella di download nella cartella degli strumenti della piattaforma.
Passaggio 3: passare a un PIN o una password
Questa versione di TWRP può decrittografare la partizione di archiviazione del telefono, ma per farlo è necessario il passcode. Poiché i gesti sono più difficili da inserire con la tastiera fornita, ti consigliamo di inserire un PIN o una password.
Per passare a un PIN o una password, apri Impostazioni e scegli “Sicurezza posizione. “Selezionare” Blocco schermo “e, dopo aver inserito il codice di accesso corrente, scegliere PIN o password.


Passaggio 4: riavviare il Bootloader
Ora collega il telefono al computer con il cavo USB. Sul computer, apri il prompt dei comandi (Windows) o terminale (macOS e Linux). Se sei su Windows, puoi farlo premendo il tasto Windows sulla tastiera, quindi digitando “cmd” e premendo invio. Se sei su Mac o Linux, apri semplicemente l’app “Terminale” dalla cartella Applicazioni.
Con la finestra di comando aperta, ora è necessario cambiare directory nella cartella degli strumenti della piattaforma. Questo può essere fatto digitando “cd”, dove rappresenta la posizione completa della cartella della piattaforma. Tuttavia, se desideri ulteriore assistenza, consulta la guida al link sottostante per una panoramica completa su come eseguire questa operazione.
- Ulteriori informazioni: Come modificare le directory nella cartella Strumenti della piattaforma
Ora, inserisci il seguente comando nel prompt dei comandi o nel terminale:
adb reboot il bootloader
Dopo circa 10 secondi, il telefono dovrebbe essere avviato in modalità bootloader. Dovresti vedere una schermata come quella qui sotto, che indica che puoi ora inserire comandi Fastboot.
 Immagine di Jon Knight / Android How
Immagine di Jon Knight / Android How
Passaggio 5: verificare la connessione di avvio rapido
Innanzitutto, assicurati che la connessione Fastboot funzioni inserendo il seguente comando:
dispositivi di avvio rapido
Nota: gli utenti di Linux, Mac e Windows PowerShell dovranno probabilmente aggiungere un punto e una barra (./) all’inizio di tutti i comandi elencati qui, ad es., / Dispositivi fastboot)
Se vedi una serie di numeri e lettere e la parola “fastboot”, la tua connessione funziona e puoi continuare In caso contrario, controlla l’installazione di ADB e Fastboot e controlla il tuo cavo USB. Vorrei anche raccomandare di cambiare le porte USB sul tuo computer (o anche cambiare computer), poiché a volte questo risolve qualsiasi problema.
Passaggio 6: trova lo slot di avvio corrente
Una volta stabilita una connessione, inserisci il seguente comando:
fast-boot getvar current-slot
Nota: gli utenti Linux, Mac e Windows PowerShell potrebbero dover digitare ./fastboot getvar current-slot qui.
Questo rivelerà lo slot di avvio corrente utilizzato dal telefono. Potresti ricevere una risposta FALLITA. In tal caso, reinserire il codice e riprovare finché non viene rilevato lo slot corrente. Lo slot sarà “A” o “B”, ma prendi nota di ciò, poiché avrai bisogno di queste informazioni in seguito.
Passaggio 7: file immagine TWRP Flash
Ora sei pronto per visualizzare il file di immagine TWRP di base. La parte difficile qui è che si desidera eseguire il flash TWRP alla partizione inattiva. In altre parole, l’opposto del valore che hai ricevuto nel passaggio 6 sopra.
Quindi se lo spazio di avvio attivo era “A”, inserisci il seguente comando per far lampeggiare l’immagine TWRP allo slot B:
fastboot flash boot_b twrp-3.2.3-0-mata.img
Se il tuo spazio di avvio attivo era “B”, d’altra parte, inserisci questo comando per far lampeggiare TWRP allo slot A:
fastboot flash boot_a twrp-3.2.3-0-mata.img
In seguito, dovrai impostare lo slot su cui hai appena lampeggiato TWRP come lo slot di avvio attivo. Per fare ciò, copia il seguente comando, ma non premi ancora invio.
fastboot –set-active = slot
Ora, sostituisci la parola “slot” nel comando precedente con lo slot in cui hai lampeggiato TWRP. Ad esempio, se il tuo slot attivo era originariamente “A” e hai lampo TWRP nello slot “B” usando il primo comando sopra, dovresti inserire fastboot – set-active = b per rendere attivo lo slot “B”. Dopo aver regolato questo, premi invio per inviare il comando. Se fatto correttamente, dovrebbe apparire simile allo screenshot qui sotto.

Passaggio 8: installare il file ZIP TWRP
Ora che hai il file immagine TWRP installato su uno slot, devi usare il file ZIP per installare TWRP su entrambi gli slot. Con il telefono ancora nella schermata del bootloader, utilizzare i pulsanti del volume per evidenziare l’opzione “Modalità di ripristino”, quindi premere il tasto di accensione per selezionarlo. Questo avvierà il tuo telefono in TWRP.
Inserisci la password o il PIN e seleziona il segno di spunta nell’angolo in basso a destra per decrittografare lo spazio di archiviazione e consentire a TWRP di accedere ai file sul tuo disco rigido. Una volta che lo fai al menu principale, scegli “Installa” e seleziona “Scarica” dall’elenco delle cartelle. Seleziona il file ZIP TWRP scaricato nel passaggio 2 e, con entrambe le caselle di controllo lasciate vuote, fai scorrere il cursore blu verso destra per confermare.


Una volta completato, selezionare indietro fino a tornare alla schermata principale di TWRP. Scegli “Riavvia” per accedere a un sottomenu. Lungo il fondo dovrebbe essere il testo “Current Slot: X” con X che rappresenta qualsiasi slot in cui ci si trova ora. Dato che ci si trova attualmente nello slot di fronte al sistema operativo, è necessario riavviare l’altro ora che TWRP è installato su entrambi gli slot.
Riavvia nello slot in cui eri originariamente (l’opposto dello slot in cui ti trovi al momento) utilizzando il pulsante corrispondente. Il telefono si riavvierà e tornerà alla schermata di blocco di Android.


E questo è tutto. Con TWRP installato su entrambi gli slot, è possibile usufruire delle funzionalità aggiuntive offerte dal ripristino personalizzato. Adesso hai anche una decisione da prendere. Sei root con Magisk o un altro strumento come SuperSU? Mantieni la ROM originale o usi una ROM personalizzata? La scelta è tua.