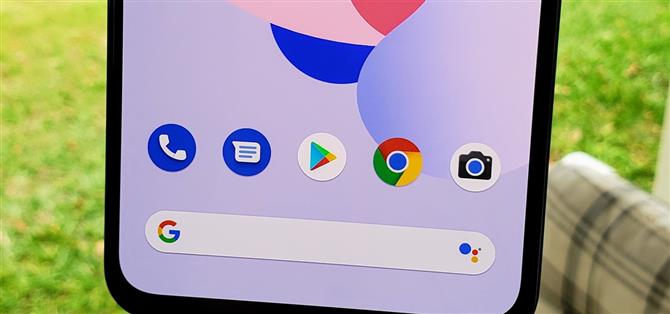Android 11 non sarà disponibile come aggiornamento beta per i dispositivi Pixel fino a maggio 2020. Fino ad allora, l’unico modo per provare l’ultima versione di Android è installarlo manualmente. Di solito, questo significa che i modelli di operatore vengono esclusi poiché i loro bootloader sono bloccati, ma c’è ancora un modo per farlo.
Vedete, il flashing delle immagini di anteprima dello sviluppatore richiede un bootloader sbloccato, ma il trasferimento laterale del file ota.zip tramite ADB no. Ciò significa che se utilizzi un Pixel T-Mobile, un Pixel Verizon o un Pixel 2 o più recente su qualsiasi operatore, puoi aggiornare ad Android 11 mantenendo intatti i tuoi dati.
- Da non perdere: come eseguire il flashing delle immagini di anteprima dello sviluppatore Android 11 sul pixel (se il bootloader è sbloccato)
Passaggio 1: scarica il file OTA per il tuo modello di pixel
Innanzitutto, avrai bisogno del file di aggiornamento OTA per Android 11. È un codice ZIP e puoi scaricarlo direttamente da Google utilizzando i link seguenti.
Scarica il tuo file OTA.zip direttamente da Google:
- Pixel 2 | Pixel 2 XL
- Pixel 3 | Pixel 3 XL
- Pixel 3a | Pixel 3a XL
- Pixel 4 | Pixel 4 XL
Passaggio 2: rinominare il file OTA
Una volta scaricato il file, rinominalo in ota.zip. Se il tuo computer non è impostato per mostrare le estensioni dei file, rinominalo in ota senza la parte “.zip”.
 Immagine di Dallas Thomas / Android How
Immagine di Dallas Thomas / Android How
Passaggio 3: scaricare il pacchetto Platform-Tools
Ora avrai bisogno di un software che collegherà la connessione tra il telefono e il computer. Clicca sul link di download qui sotto per salvare il pacchetto di strumenti di piattaforma di Google sul tuo computer.
- Scarica gli strumenti della piattaforma di Google: Windows | Mac | Linux
Passaggio 4: organizzare i file
Quindi, estrarre il ZIP Platform-Tools appena scaricato. Da lì, trascina e rilascia il file ota.zip dal passaggio 2 nella cartella degli strumenti della piattaforma estratta.
 Immagine di Dallas Thomas / Android How
Immagine di Dallas Thomas / Android How
Passaggio 5: aprire una finestra di comando in Platform-Tools
Da qui, dovrai aprire una finestra di comando nella cartella degli strumenti della piattaforma sul tuo computer. Sia il file ota.zip che il software che consente al computer e al telefono di comunicare si trovano in questa cartella, quindi dovrai solo assicurarti che il prompt dei comandi funzioni in questa cartella.
Se sei un utente Windows, apri la cartella degli strumenti della piattaforma dal passaggio 4, quindi fai clic sulla barra degli indirizzi nella parte superiore della finestra e digita “cmd” senza virgolette, quindi premi Invio per aprire una finestra di comando proprio lì.
 Immagine di Dallas Thomas / Android How
Immagine di Dallas Thomas / Android How
Per gli utenti Mac e Linux, il modo più semplice è aprire l’app Terminale e digitare “cd” seguito da uno spazio, ma non premere invio. Invece, trascina e rilascia la cartella degli strumenti della piattaforma nella finestra dei comandi stessa per popolare la posizione della cartella degli strumenti della piattaforma, quindi premi invio. Funziona allo stesso modo anche per gli utenti Windows.

Una volta che hai il prompt dei comandi nella directory platform-tools, questo fatto dovrebbe riflettersi nel testo proprio davanti al cursore lampeggiante. Se è così, lascia semplicemente questa finestra aperta per ora.
Passaggio 6: abilita il debug USB sul tuo pixel
Successivamente, dovrai abilitare un’impostazione in Android che consenta al tuo computer e al tuo telefono di comunicare. L’impostazione è nascosta per impostazione predefinita, quindi prima attiva le Opzioni sviluppatore toccando “Numero build” in Impostazioni -> Informazioni sul telefono sette volte.
Ora vai su Impostazioni -> Sistema -> Avanzate e scegli “Opzioni sviluppatore”. Scorri leggermente verso il basso l’elenco e abilita l’interruttore accanto a “Debug USB”, quindi conferma la tua richiesta al prompt.
- Ulteriori informazioni: Come abilitare il debug USB
Ora collega il telefono al computer con un cavo dati USB. Dovresti visualizzare un popup al telefono che ti chiede se desideri consentire al computer di connettersi. Seleziona la casella accanto a “Consenti sempre”, quindi tocca “OK” per confermare la scelta.

Passaggio 7: avvio in modalità di ripristino
Successivamente, dovrai avviare Pixel in modalità di ripristino. Poiché il telefono è collegato al computer e sono state concesse le autorizzazioni di debug USB, questa parte è super semplice. Copia e incolla la seguente riga nel prompt dei comandi dal passaggio 5, quindi premi Invio per continuare:
recupero riavvio adb
Nota: gli utenti Mac, Linux e Windows PowerShell potrebbero dover aggiungere un punto e una barra (./) prima di immettere determinati comandi. Per esempio:
./ adb riavvio ripristino
Passaggio 8: accedere alla modalità di caricamento laterale OTA
Il comando sopra farà riavviare Pixel in modalità di ripristino. Quando arriva alla schermata “Nessun comando” con l’icona rossa di Android, tieni premuto il pulsante di accensione, quindi premi rapidamente il pulsante di aumento del volume per accedere al menu di ripristino principale.
Successivamente, utilizzando i tasti del volume per spostarsi nell’elenco, evidenziare l’opzione “Applica aggiornamento da ADB”, quindi premere il pulsante di accensione per confermare la scelta.

Passaggio 9: installa l’aggiornamento OTA per Android 11
Ora arriva il passaggio finale dell’intero processo: l’installazione dell’aggiornamento OTA per Android 11. Dalla finestra di comando degli strumenti della piattaforma, copia e incolla il seguente comando nel prompt dei comandi, quindi premi invio.
adb sideload ota.zip
Se questo restituisce un errore, riprovare con un punto e una barra all’inizio:
./ adb sideload ota.zip
Il comando sopra inizierà l’installazione dell’aggiornamento del sistema Android 11 sul tuo Pixel. Poiché si tratta di un file OTA e non di un’immagine di sistema completa, non è diverso dall’ottenere la notifica di aggiornamento per una versione non beta. Questo è solo il metodo manuale di installazione di un aggiornamento del sistema, ma l’obiettivo finale è lo stesso: i tuoi dati rimangono al sicuro e ottieni la nuova versione!

Il completamento del processo di aggiornamento potrebbe richiedere del tempo poiché il file è piuttosto grande, quindi sii paziente mentre lavora sull’installazione di Android 11 sul tuo sistema. Al termine dell’aggiornamento, copia e incolla il seguente comando, quindi premi Invio per continuare.
riavvio adb
Il comando precedente riavvierà il tuo Pixel nuovamente su Android in modo da poter iniziare a esplorare il nuovo aggiornamento. In alternativa, il tuo telefono dovrebbe essere posizionato sull’opzione “Riavvia il sistema ora” nel menu di ripristino, quindi puoi semplicemente premere il pulsante di accensione per riavviare lo stesso. Ora dovrebbe avviarsi in Android 11 e potrai goderti nuove funzionalità come quelle nel nostro registro delle modifiche completo di Android 11 di seguito:
——— Inizia la tua carriera in Motion Graphics con Android How Beginners’s Guide to After Effects Course
Acquista ora per $ 199,99>
Immagine di copertina e schermate di Stephen Perkins / Android How