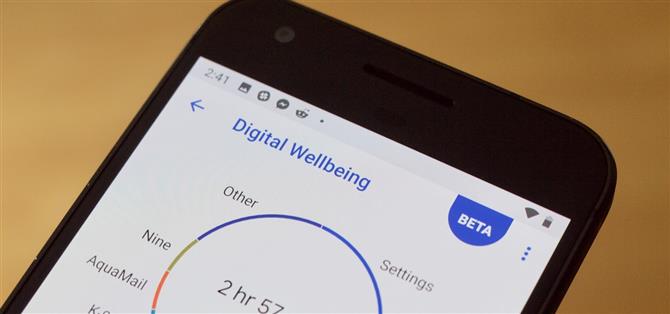Il tuo smartphone sta prendendo il sopravvento sulla tua vita? Hai bisogno di aiuto per mettere giù Pixel di notte? Bene, aggiorna su Android Pie! Android 9.0 viene fornito con Digital Wellbeing, un nuovo strumento che aiuta sia a capire le abitudini degli smartphone sia a spostarsi da app, giochi e notifiche di tanto in tanto.
Come vedrai presto, Digital Wellbeing è ancora in beta. Avrai bisogno di essere paziente con lo strumento – anche se sembra completo, può essere spedito con alcuni bug e glitch. Se incontri qualcosa di strano, puoi sempre toccare i tre punti nell’angolo in alto a destra della schermata principale del benessere digitale e selezionare “Invia feedback”.
Per accedere al benessere digitale, è necessario iscriversi al programma beta. Ci sono due link di iscrizione che puoi usare o puoi semplicemente caricare l’APK. Abbiamo delineato tale processo al seguente link.
- Da non perdere: come ottenere il benessere digitale in Android Pie Right Now
Una volta installato Digital Wellbeing, apri semplicemente l’app Impostazioni, quindi individua e seleziona “Digital Wellbeing” dall’elenco. Se non lo vedi subito, usa la funzione di ricerca nella parte superiore di Impostazioni per cercare “Digital Wellbeing”, quindi il menu dovrebbe apparire. Una volta selezionato, lo strumento verrà caricato, con la ruota del benessere digitale la prima cosa da vedere.
La ruota contiene le tue migliori app utilizzate e una quantità totale di utilizzo del telefono per il giorno. Puoi toccare una delle app sul volante per aprire una pagina personalizzata per quell’app (ma ne parleremo più avanti).



Sotto il volante, troverai “Dashboard”. Qui puoi ottenere un layout completo dei dati per l’utilizzo del telefono. Per impostazione predefinita, il tuo telefono verrà utilizzato per il giorno corrente, ma puoi semplicemente toccare la freccia accanto alla data per spostarti tra i giorni registrati.
La durata dello schermo è la prima metrica che vedrai, che è una misura di quanto tempo hai passato a guardare il tuo telefono. Ma tocca la freccia nella casella blu “Screen time” e potrai anche vedere i dati “Notifiche ricevute” e “Orari aperti” per le tue app, elencate sotto i grafici sottostanti. Tocca qualsiasi per aprire la sua singola pagina di cui sopra, così come visualizzare uno qualsiasi dei tre set di dati sopra menzionati.



Imposta i timer delle app
Dalla dashboard puoi anche impostare i timer delle app. Questi timer mantengono il tuo utilizzo per app specifiche sotto controllo bloccandoti dopo un determinato periodo di tempo. Ad esempio, se ti assegni 15 minuti di tempo su Facebook, Facebook si disattiverà dopo 15 minuti di utilizzo fino a mezzanotte. Fai attenzione quando imposti i timer per te stesso, specialmente con le app a cui devi accedere in qualsiasi momento.
Per impostare un timer, tocca la freccia “Nessun timer” accanto all’app corrispondente nella Dashboard. Quindi, selezionare tra 15 minuti, 30 minuti, 1 ora o un timer personalizzato. Una volta impostato, è possibile tornare a questa pagina per controllare il tempo rimanente con l’app per il giorno. Questa stessa azione è disponibile dalla pagina del benessere digitale individuale di ogni app.



Wind Down Non disturbare
Il benessere digitale consente inoltre di controllare quando si desidera che il telefono inizi a riavvolgersi per la giornata, creando un ambiente più rilassante per utilizzare il telefono. Per iniziare, è possibile impostare un periodo di tempo automatico per Wind Down per iniziare e terminare. Puoi anche scegliere di utilizzare “Scala di grigi” e aggiungere un programma di luce notturna durante questo periodo, per rendere più facile la visualizzazione del telefono sugli occhi.
Quando attivi Night Light, cambi la tonalità del tuo dispositivo per diventare più arancione. Puoi scegliere l’intensità di quella tinta dopo aver selezionato “Attiva ora” nell’impostazione “Luce notturna”.



Naturalmente, puoi abilitare anche le impostazioni di Non disturbare per Wind Down. Non è possibile modificare le impostazioni di Do Not Disturb da Wind Down, tuttavia, a meno che non si desideri semplicemente abilitare o disabilitare la funzione, accertarsi di accedervi dalla pagina principale di Digital Wellbeing per modificare tutte le impostazioni.
Sotto Non disturbare, hai la possibilità di scegliere suoni e vibrazioni che rimangono attivati, come suonano le notifiche (se non del tutto), come le chiamate possono entrare, se sono permessi messaggi, promemoria ed eventi, la programmazione di Do Not Disturb, e se abilitare o meno la funzione automaticamente.
Quando sei pronto per abilitare la funzione Non disturbare, tocca “Attiva ora” nella parte inferiore di questa pagina, oppure torna a Wind Down e attiva il cursore Non disturbare.


notifiche
Infine, ci sono le notifiche. Se hai già personalizzato le notifiche della tua app in Android, sarai a casa qui. L’unica differenza è che Android aggiorna comodamente tutte le tue app nello strumento del benessere digitale, così puoi accedere alle loro impostazioni di notifica mentre lavori anche alle altre impostazioni.
Dalla pagina principale di Digital Wellbeing, tocca “Gestisci notifiche”. Vedrai un elenco completo di tutte le app del tuo dispositivo Android. Puoi toccare i tre punti nell’angolo in alto a destra e toccare “Mostra sistema” per mostrare anche le impostazioni delle notifiche di sistema. Puoi ordinare questo elenco per “Più recenti” o “Più frequenti” toccando sulla barra blu nella parte superiore del display.
Tocca il dispositivo di scorrimento accanto a ciascuna app per abilitare o disabilitare le notifiche per ciascuno. Per visualizzare le impostazioni di notifica più dettagliate, tocca semplicemente il nome dell’app. Puoi accedere alle impostazioni di notifica di un’app anche dalla sua pagina Digital Wellness individuale.