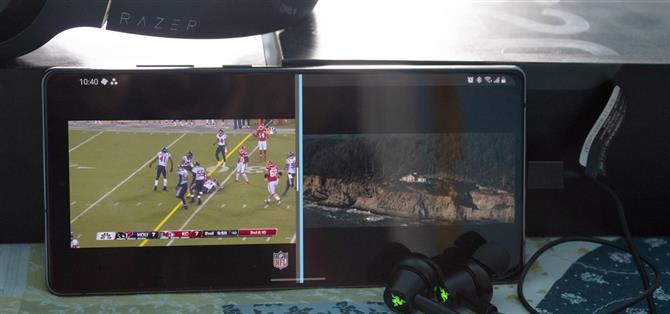La serie Galaxy Note 20 ha uno degli schermi più grandi su qualsiasi smartphone. Un display così massiccio non solo rende facile guardare i video, ma rende anche più praticabile la modalità a schermo diviso, poiché ogni metà dello schermo è abbastanza grande per godersi il contenuto, inclusi due video diversi.
Se un telefono è stato progettato per essere utilizzato in questo modo, è la serie Galaxy Note 20. Con il suo SoC Qualcomm Snapdragon 865+ e 8 o 12 GB di RAM, ha tutti i componenti necessari per condividere il display del telefono con gli amici nelle vicinanze. Non solo puoi riprodurre due video, ma puoi dividere l’audio su sorgenti diverse in modo che tu e il tuo amico possiate godervi ciò che volete, anche con un telefono.
- Da non perdere: le prime 12 app da installare sul tuo Galaxy Note 20
Passaggio 1: installa SoundAssistant
Hai solo bisogno di un’app per renderlo possibile, SoundAssistant di Samsung. Se non hai già questa fantastica app installata sul tuo Galaxy Note 20, usa il link qui sotto per ottenerla immediatamente. Questa app non solo consente di riprodurre due video diversi, ma ti consente anche di regolare il numero di incrementi del volume, aggiungere un equalizzatore al pannello del volume e molto altro.
- Link al Galaxy Store: SoundAssistant (gratuito)

Passaggio 2: attiva Multi Sound
Una volta installata, apri l’app e abilita l’interruttore “Multi sound”. Ti verrà chiesto di selezionare un’app, che si ottiene scegliendo “Seleziona”. Nella nuova pagina, scegli un’app di streaming video che desideri guardare contemporaneamente. Una volta selezionata, questa app riprodurrà l’audio anche quando riproduci un video da una fonte diversa.


Passaggio 3: dividi l’audio
Torna alla pagina principale di SoundAssistant e seleziona “Suono app separato”, situato proprio sotto l’opzione precedente. Abilita l’interruttore nella pagina successiva e scegli “Seleziona” nel popup. Verrà visualizzata una pagina simile a quella del passaggio 2. Scegli la stessa app che hai scelto nel passaggio 2 dall’elenco.
Una volta selezionata, questa app potrà emettere il suo suono su un dispositivo audio separato. Senza questa funzione abilitata, quando riproduci due video, il suono di entrambe le app verrebbe riprodotto dallo stesso altoparlante o dalle stesse cuffie contemporaneamente. Per impostazione predefinita, è impostato su qualsiasi dispositivo audio Bluetooth connesso, non modificarlo.


Passaggio 4: provalo
Ora, associa un dispositivo Bluetooth al telefono e apri la stessa app video su cui hai impostato “Suono multiplo” e “Suono app separato” e riproduci un video. Questo dovrebbe uscire dal dispositivo audio Bluetooth, proprio come al solito. Ma usa la modalità schermo diviso per aprire un’altra app e riprodurre un video. L’audio verrà riprodotto dall’altoparlante del telefono anziché dal Bluetooth, completando il processo.
- Ulteriori informazioni: come aprire 2 app contemporaneamente nella modalità schermo diviso di Android
Una cosa da notare è che l’audio in uscita dall’altoparlante non può utilizzare la funzione Dual Audio di Samsung per l’uscita su una cuffia o un altoparlante Bluetooth diverso. Quindi, se desideri dividere l’audio ma non vuoi che provenga dall’altoparlante del telefono, collega un paio di cuffie USB-C (come gli auricolari AKG forniti nella confezione). Questi emetteranno lo stesso audio dell’altoparlante del telefono, ma non l’audio dal Bluetooth.
Mantieni la tua connessione sicura senza una fattura mensile. Ottieni un abbonamento a vita a VPN Unlimited per tutti i tuoi dispositivi con un acquisto una tantum dal nuovo Android How Shop e guarda Hulu o Netflix senza restrizioni regionali.
Acquista ora (80% di sconto)>