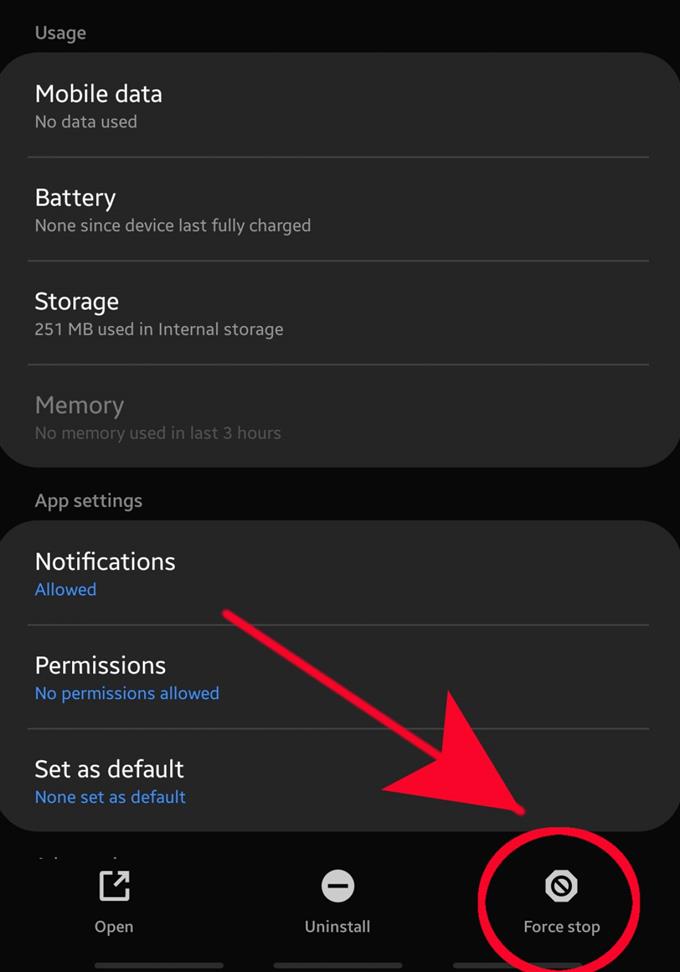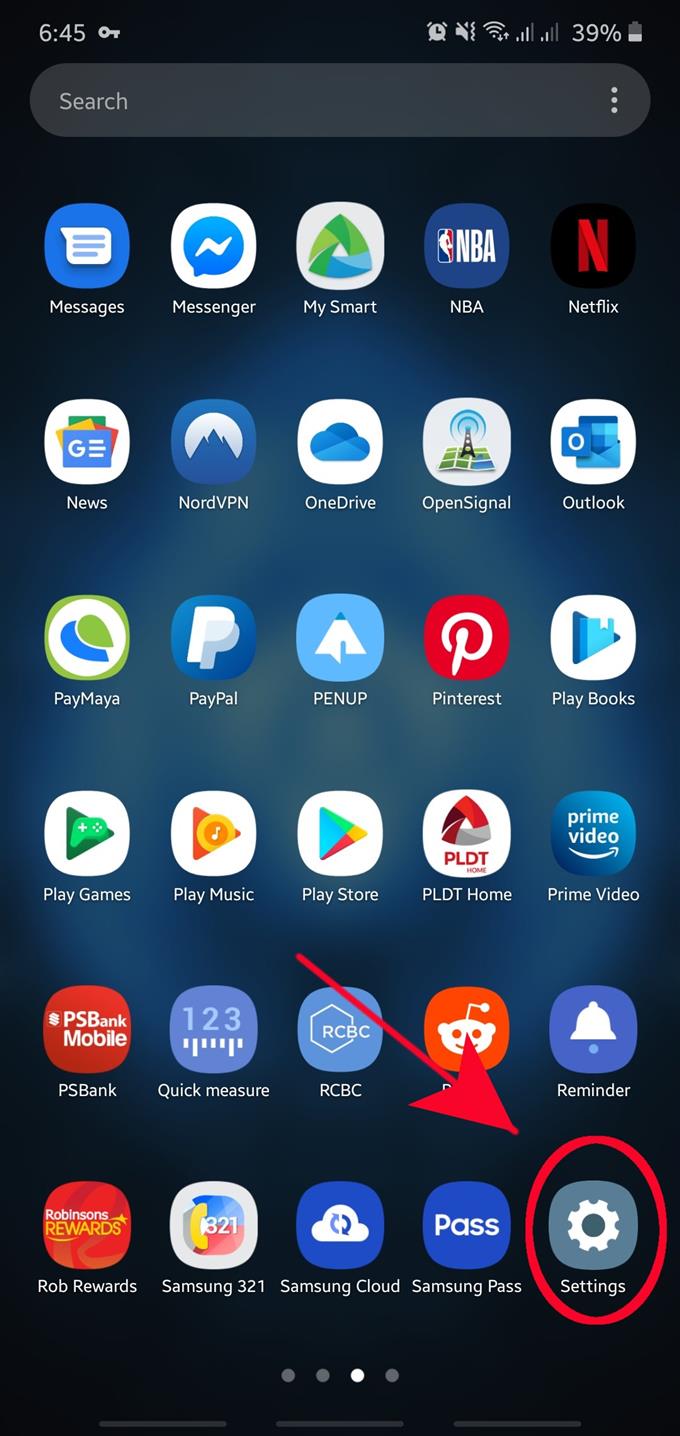Dopo aver aperto un’app, questa continuerà a essere eseguita in background anche se non la stai utilizzando attivamente. Sebbene questo sia tecnicamente il modo in cui sono progettate le app Android, troppe app in esecuzione in background possono causare problemi di prestazioni per alcuni telefoni. Se hai questa situazione su un dispositivo Samsung, è una buona idea provare a forzare l’uscita da un’app che si sta comportando male, sia che si blocchi o mostri un errore o non funzioni più correttamente come dovrebbe.
Questo tutorial ti mostrerà come uccidere un’applicazione in esecuzione in background. I passaggi sono semplici, quindi non c’è molto che devi fare. Stiamo eseguendo i passaggi in un Galaxy Note10 con Android 10. Se hai un Samsung più vecchio, i passaggi possono variare leggermente, ma l’idea generale su cosa devi fare dovrebbe essere la stessa. Fondamentalmente, tutto ciò che devi fare è aprire il menu Impostazioni, trovare l’app e toccare l’opzione Forza arresto.
Forza la chiusura di un’app su un Samsung
Tempo necessario: 1 minuto.
Alcune app potrebbero bloccarsi o diventare problematiche di volta in volta e uno dei modi efficaci per risolvere il problema è la chiusura forzata. Di seguito sono riportati i passaggi che dovresti fare per forzare l’uscita da un’app che si comporta male sul tuo telefono o tablet Samsung.
- Apri l’app Impostazioni.
Individua le impostazioni nel tuo Schermo di casa o Vassoio app.
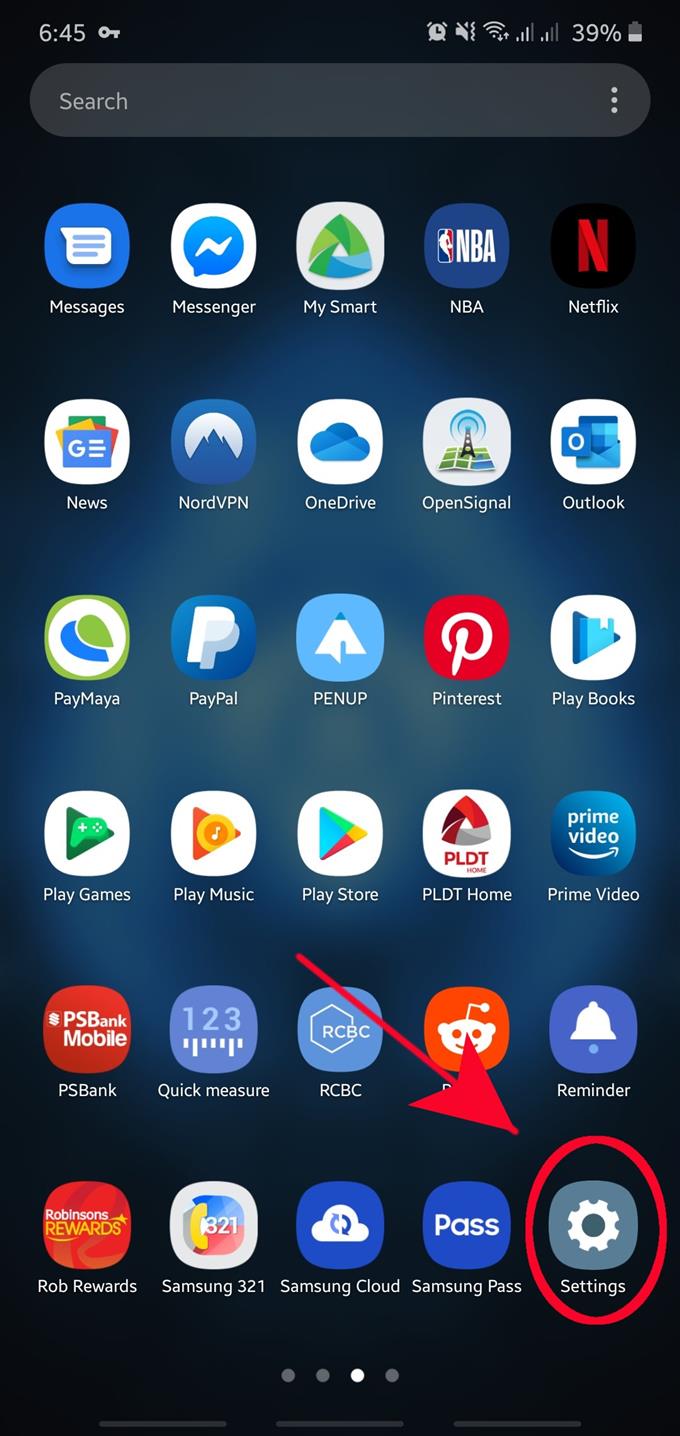
- Seleziona app.
Scorri verso il basso e trova applicazioni.

- Apri Altre impostazioni.
Clicca il Icona a 3 punti in alto a destra.

- Seleziona Mostra app di sistema.
Dovrai farlo se stai cercando una app predefinita o di sistema. Altrimenti, salta e basta Passaggi 3 e 4.

- Tocca l’app.
Individua l’app nell’elenco e toccala.

- Tocca Forza arresto.
Selezionare Forza di arresto opzione nell’angolo in basso a destra.

- Tocca OK per confermare l’azione.

Letture consigliate:
- Come rimuovere un virus su Samsung con modalità provvisoria
- Come identificare l’ultima app utilizzata per correggere gli annunci pop-up in Android
- Come bloccare gli annunci pop-up nel browser Internet Samsung
- Come bloccare gli annunci pop-up in Google Chrome