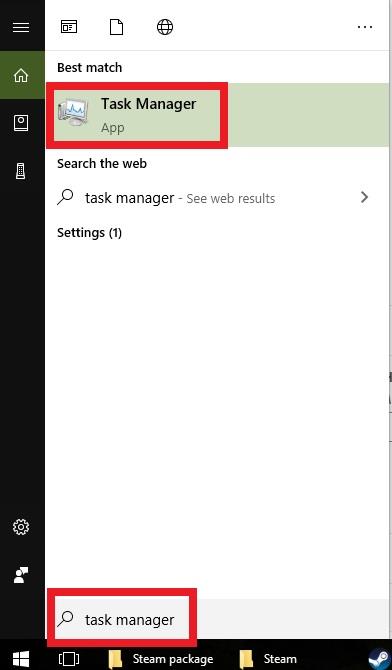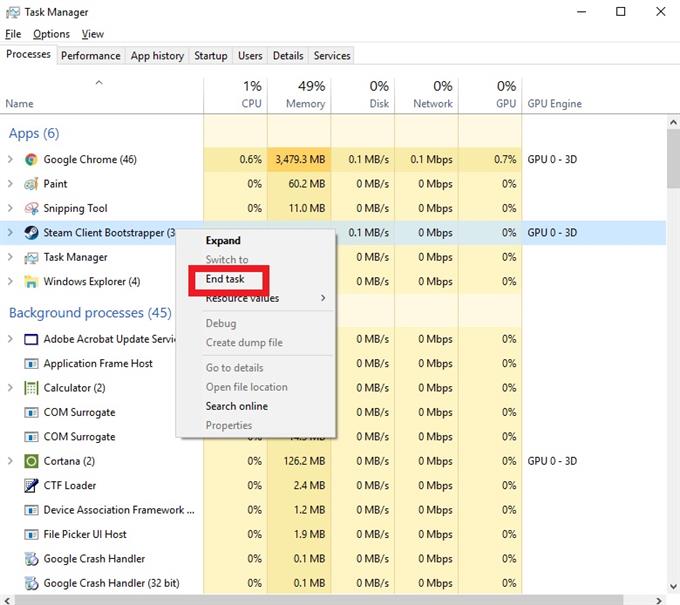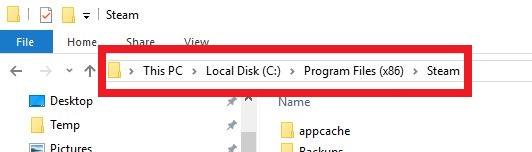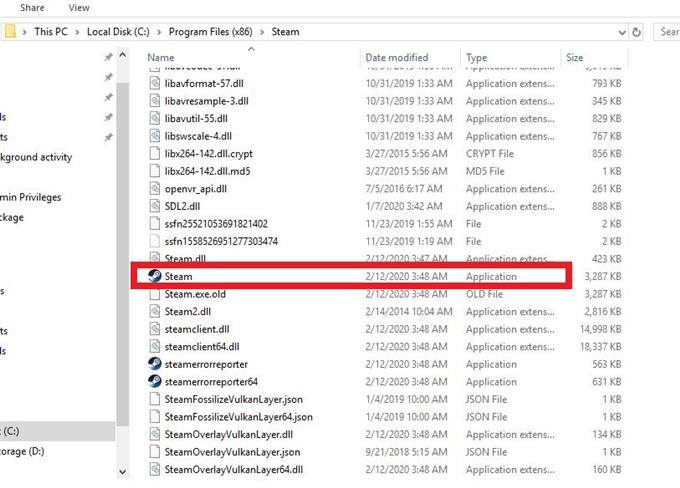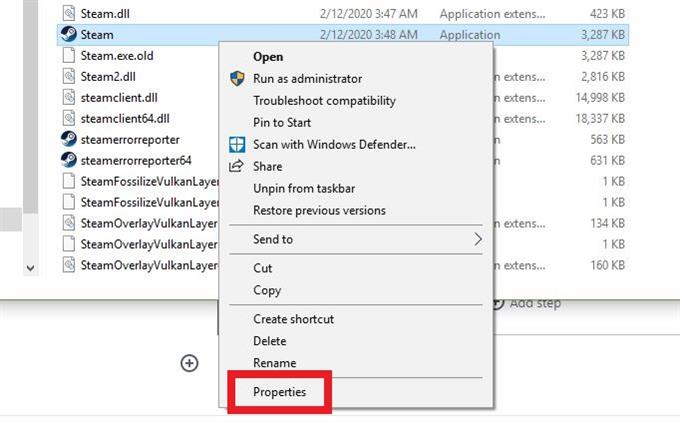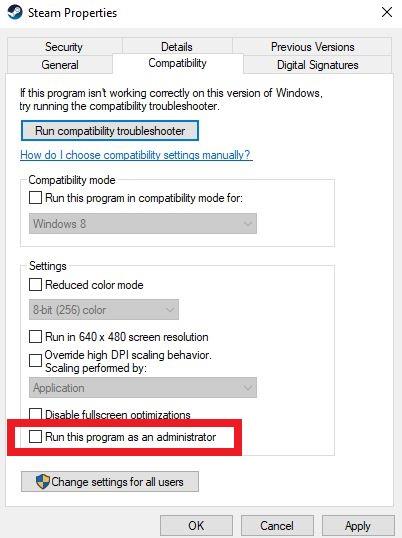Alcuni casi di errori o problemi di Steam potrebbero richiedere l’esecuzione del client con privilegi di amministratore. Questo è uno dei passaggi per la risoluzione dei problemi di Steam. Se di recente hai riscontrato un problema con Steam, assicurati di eseguire il client in modalità elevata.
Esistono diversi errori di Steam che potrebbero richiedere lunghi passaggi per la risoluzione dei problemi e questa guida può essere d’aiuto. A volte Steam potrebbe necessitare di privilegi di amministratore per eseguire attività come l’aggiornamento stesso o l’installazione di giochi. Se manca l’autorizzazione necessaria, Steam potrebbe smettere di funzionare correttamente o potrebbe bloccarsi a un certo punto.
Scopri come eseguire Steam con i privilegi di amministratore in questo post.
Esecuzione di Steam con privilegi di amministratore
Seguire i passaggi seguenti per lasciarlo funzionare con privilegi di amministratore.
- Apri Task Manager.
premi il WIN + S pulsanti e digitare “task manager”. Quindi, premere Invio per avviare Task Manager.
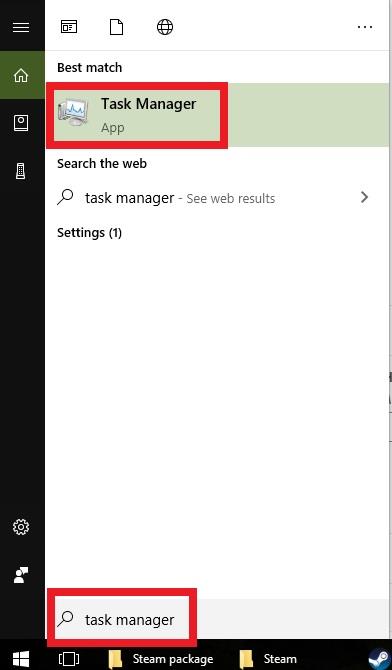
- Chiudi tutto il processo relativo a Steam.
Sotto il Processi scheda, trova tutti i processi relativi a Steam. Per terminare un processo, fare clic con il tasto destro sull’elemento e fare clic su Ultimo compito.

- Apri la directory di Steam.
Il percorso predefinito della cartella Steam è C: \ Programmi \ Steam. A seconda della macchina, potrebbe essere anche il percorso predefinito C: \ Programmi (x86) \ Steam.

- Trova “Steam.exe”.
Aprire la cartella Steam e individuare “Steam.exe” dall’elenco.

- Fai clic su Proprietà Steam.exe.
Fare clic con il tasto destro su Steam.exe e selezionare Proprietà.

- Abilita Esegui questo programma come amministratore.
Sotto il Compatibilità scheda, trova Esegui questo programma come amministratore e seleziona la casella accanto. Successivamente, fai clic su Applicare.

- Riapri il client Steam.
Avvia il client Steam e verifica il problema.
Letture consigliate:
- Come eliminare la cartella “pacchetto” di Steam danneggiata
- Come risolvere l’errore “Game Is Running” di Steam