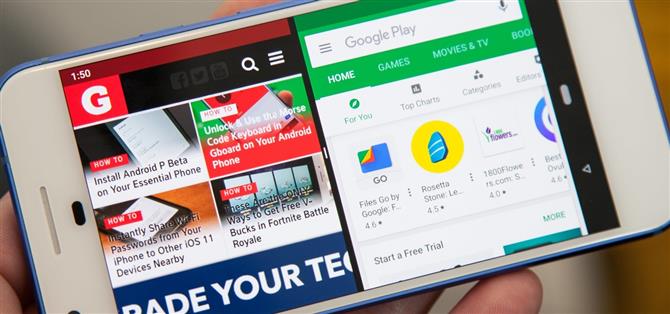Nel nuovo Android P, la visualizzazione multitasking ricorda i giorni webOS. Di conseguenza, l’attivazione della modalità schermo diviso non funziona più come una volta. Tuttavia, è ancora facile da usare, indipendentemente dal fatto che stai usando o meno il nuovo gesto “Scorri verso l’alto sul pulsante Home” o ti sei bloccato con i pulsanti di navigazione vecchio stile che includono il softkey “Recenti” o “Panoramica”.
Nelle versioni precedenti di Android, lo schermo diviso è abilitato premendo a lungo il pulsante “Recenti”, bloccandolo sul lato sinistro o nella metà superiore dello schermo, quindi selezionando la seconda app per riempire l’altro lato. Ora, in Android P, se hai attivato il nuovo gesto del pulsante home di iPhone X, non c’è il pulsante “Recenti”. Se non attivato, premere a lungo il pulsante “Recenti” non farà nulla.
Mentre è ancora facile accedere alla modalità multi-finestra in Android P, non è molto intuitivo, ma una volta provato il nuovo modo, probabilmente non dimenticherai mai come funziona.
- Da non perdere: come abilitare i gesti di scorrimento del pulsante Home in Android P
Passaggio 1: accedere alla schermata Panoramica
Se vedi il pulsante “Recenti”, toccalo per accedere alla schermata Panoramica. Se non vedi quel pulsante, scorri dalla nuova icona a forma di pillola al centro dello schermo per arrivarci. Una volta lì, dovresti vedere un carosello di carte per ogni app aperta, che puoi scorrere orizzontalmente per trovare l’app che desideri.
Tieni presente che è necessario che sia aperta almeno un’app recente. In caso contrario, riceverai un avviso “Nessun articolo recente” o, se hai attivato il nuovo gesto di scorrimento del pulsante Home, aprirai il cassetto delle applicazioni solo per sbaglio.

Passaggio 2: attiva la modalità schermo diviso
Tocca o premi a lungo l’icona nella parte superiore della scheda della singola app fino a quando non viene visualizzato un sottomenu. Scegli “Schermo diviso”, che porrà l’app in alto o a sinistra sullo schermo, a seconda che tu sia in modalità verticale o orizzontale, rispettivamente. Nota che non tutte le app sono compatibili con lo schermo diviso, quindi se non vedi questa opzione, prova un’altra app.
A questo punto, le app rimanenti elencate in Panoramica dovrebbero apparire nella parte destra o nella parte inferiore dello schermo. Tocca l’app che vuoi appuntare in quel luogo. Se hai solo un’app aperta nella schermata Panoramica, ti verrà inviata alla schermata iniziale in cui puoi scegliere un’app da lì o aprire il cassetto delle app per trovare la seconda che desideri.


Per gli utenti di Essential PH-1, se hai avuto più di un’app aperta in Panoramica, c’è un bug che non riporta l’elenco delle app recenti dopo aver bloccato la prima app. Pertanto, è necessario eseguire nuovamente il gesto per riportare le app, quindi scegliere l’app che si desidera bloccare.
Passaggio 3: uscire dalla modalità schermo diviso
Per uscire dalla schermata divisa, tieni premuta la linea di divisione nera al centro dello schermo e scorri verso l’alto o verso il basso (in verticale) o a sinistra o a destra (per la modalità orizzontale). A seconda di quale direzione il tuo scorrimento determinerà quale app passi alla normale visualizzazione a schermo intero dell’app.
Se fai scorrere verso l’alto o verso sinistra, l’app in basso o a destra verrà mantenuta sul grande schermo, mentre verso il basso o verso destra l’app in alto oa sinistra verrà aperta nella visualizzazione a schermo intero. Per rimettere le app nella visualizzazione affiancata, basta ripetere la procedura sopra.

Anche se non è così ovvio, la modalità schermo diviso rimane facile da attivare nel nuovo firmware P di Android, indipendentemente dal fatto che stai usando o meno il nuovo gesto del pulsante Home.