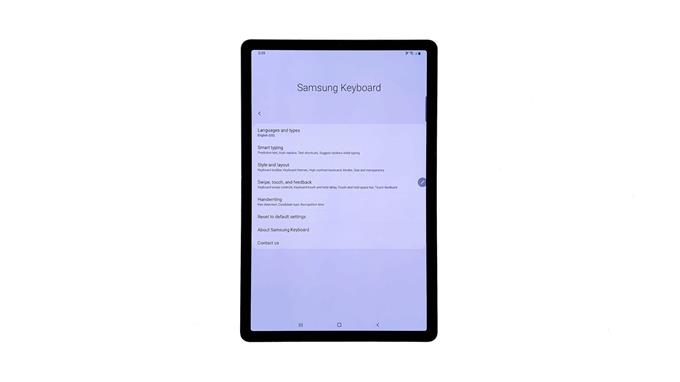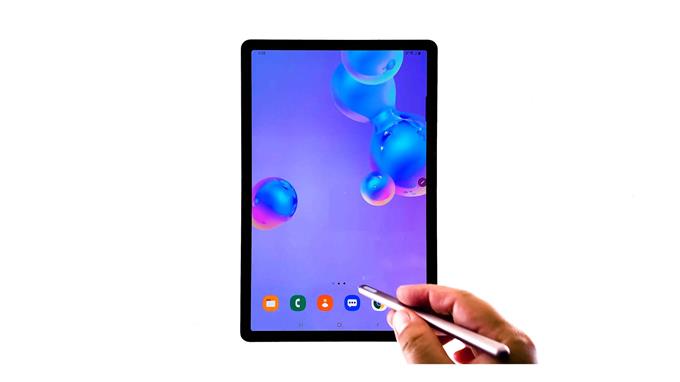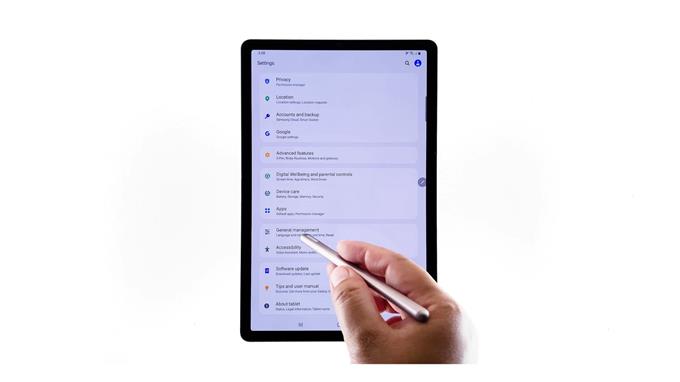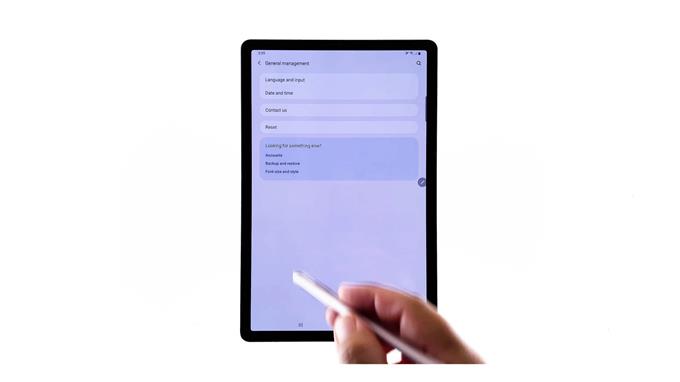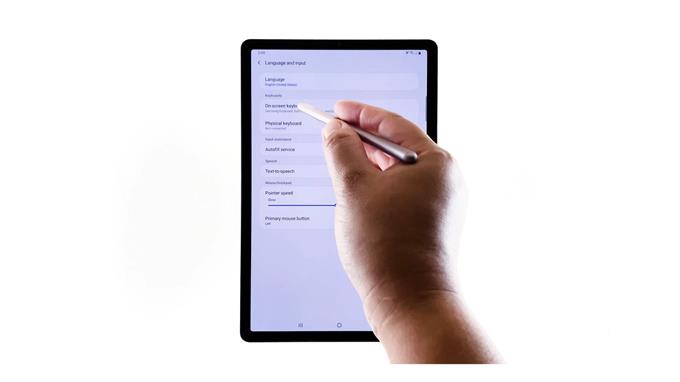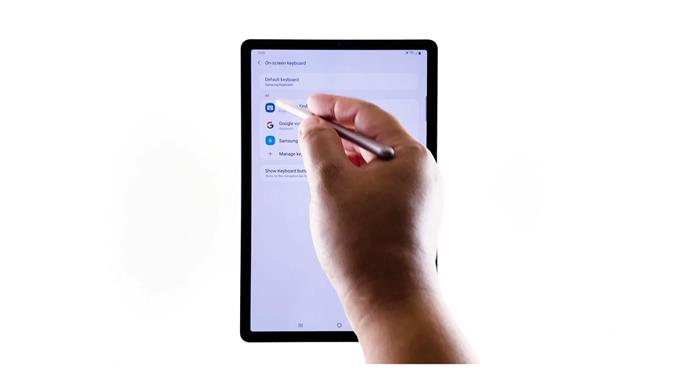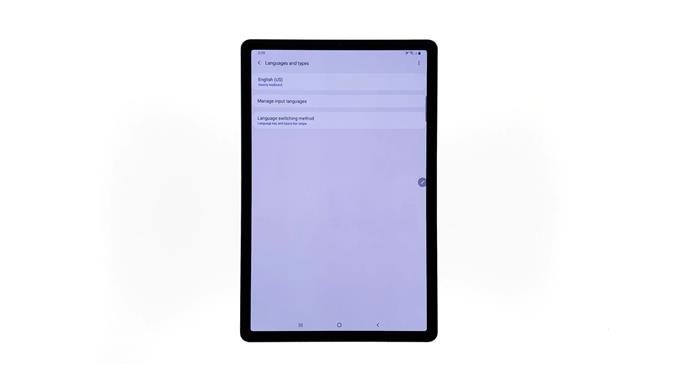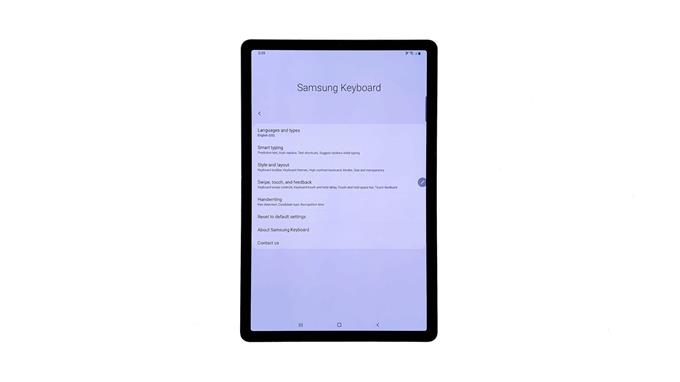Questo post ti insegnerà come accedere e gestire le impostazioni della tastiera Samsung sul dispositivo Galaxy Tab S6. Continua a leggere per istruzioni più dettagliate.
La tastiera integrata sullo schermo del Galaxy Tab S6 e di altri dispositivi Samsung è intenzionalmente progettata per soddisfare le preferenze dei singoli utenti durante la digitazione di messaggi o documenti. Detto questo, la tastiera su schermo del tablet presenta varie funzioni e impostazioni di personalizzazione che puoi personalizzare in base alle tue esigenze.
Ed ecco come accedere a queste impostazioni sul tuo Tab S6.
Semplici passi per accedere e gestire le impostazioni della tastiera Samsung sul tuo Galaxy Tab S6
Tempo necessario: 8 minuti
La personalizzazione e la modifica delle impostazioni della tastiera Samsung richiedono l’accesso al menu della tastiera su schermo sul dispositivo. Fai riferimento ai seguenti passaggi nel caso in cui hai bisogno di aiuto su dove e come iniziare.
- Per iniziare, accedi al visualizzatore di App scorrendo verso l’alto dalla parte inferiore della schermata Home.
La schermata delle app si apre con varie icone che fungono da scorciatoie per app e servizi integrati e di terze parti sul dispositivo.
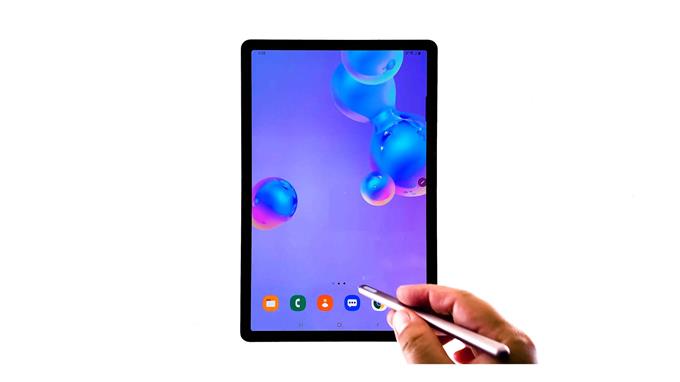
- Dal visualizzatore di app, tocca l’icona Impostazioni.
In questo modo verrà avviata una nuova finestra con le impostazioni principali e i servizi di sistema.

- Scorri verso il basso per visualizzare altre opzioni. Quindi, tocca Gestione generale nella sezione inferiore.
Si apre una nuova finestra con le impostazioni e le funzionalità pertinenti da gestire.

- Tocca Lingua e input dalle opzioni fornite.
La schermata Lingua e immissione avvia un altro set di elementi e funzionalità tra cui tastiere, assistenza per l’immissione, sintesi vocale e altro.

- Tocca Tastiera su schermo nella sezione Tastiere per procedere.
Il menu della tastiera su schermo si apre successivamente.
Qui puoi vedere un elenco di app per tastiera disponibili, inclusa la tastiera stock.
- Per procedere con questa demo, tocca Tastiera Samsung nella sezione Tastiera predefinita.
Un menu a comparsa si apre nella parte inferiore del display.

- Nel menu a comparsa, tocca l’icona a forma di ingranaggio accanto a Tastiera Samsung.
Ciò ti consentirà di accedere al menu Tastiera Samsung in cui è possibile trovare e gestire le impostazioni e le funzioni della tastiera pertinenti.
Tocca Lingua e tipi per gestire la lingua e le impostazioni di input sul tablet.Questo è il menu a cui accedere per modificare la lingua della tastiera Samsung.
Altre impostazioni che è possibile modificare in questo menu sono il tipo di tastiera e il metodo di commutazione della lingua.
Basta toccare per selezionare le impostazioni successive che si desidera modificare.
- Dopo aver apportato le modifiche necessarie, torna al menu principale della tastiera Samsung per selezionare altre funzioni e impostazioni che desideri riconfigurare.
Tra gli altri elementi figurano la digitazione intelligente, lo stile e il layout, lo scorrimento, il tocco e il feedback, la scrittura a mano e altro.

Utensili
- Android 10
materiale
- Galaxy Tab S6
Per ripristinare le impostazioni originali sulla tastiera Samsung Tab S6, è possibile utilizzare il comando Ripristina impostazioni predefinite.
Tutte le modifiche recenti apportate alle impostazioni della tastiera Samsung verranno quindi cancellate e i valori predefiniti verranno ripristinati.
Il comando di ripristino della tastiera è elencato nella sezione inferiore del menu Tastiera Samsung.
La tastiera Samsung è impostata come tastiera su schermo predefinita per il tablet Galaxy Tab S6. Puoi personalizzarlo per renderlo ancora più utile e conveniente da usare.
Le impostazioni e le schermate effettive possono variare in base al modello del dispositivo, alla versione del software e al fornitore di servizi.
E questo copre tutto in questo breve tutorial.
Per visualizzare tutorial più completi e video sulla risoluzione dei problemi su diversi dispositivi mobili, non esitate a visitare AndroidCome canale su YouTube in qualsiasi momento.
Spero che questo ti aiuti!
POSTI RILEVANTI:
- Come cambiare e gestire la tastiera su schermo del Galaxy S20
- Come cambiare la lingua predefinita su Galaxy S20
- 5 migliori app per tastiera per Android