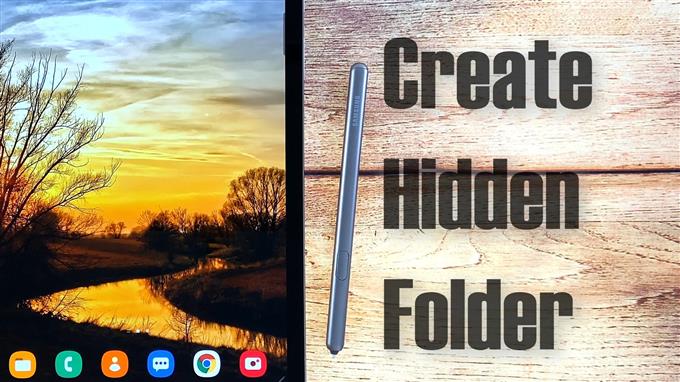Questo post ti mostrerà come creare una cartella nascosta per archiviare e nascondere file riservati sul tuo tablet Samsung Galaxy Tab S6. Continua a leggere per visualizzare istruzioni più dettagliate.
Nascondere i file nei dispositivi Android
La condivisione di smartphone e tablet è consuetudine tra amici e familiari. Tuttavia, un atto così generoso può allo stesso modo esporre tutti i dati significativi che hai memorizzato sul dispositivo, comprese foto riservate, video e altre informazioni sensibili.
Per fortuna, il sistema operativo Android ha anche alcune funzionalità che consentono agli utenti di creare directory nascoste in cui le informazioni riservate possono essere archiviate separatamente. Questa operazione può essere eseguita senza dover eseguire il root del dispositivo o scaricare un software di terze parti.
Se non vedi l’ora di utilizzare questa funzione sul tuo Samsung Tab S6, ho creato una guida passo passo come riferimento gratuito.
Passaggi per creare una cartella nascosta sul tuo Samsung Galaxy Tab S6
Tempo necessario: 10 minuti
Questo metodo può essere applicato anche ad altri smartphone e tablet Android in esecuzione sulla stessa versione Android del Galaxy Tab S6 ma potrebbero esserci alcune lievi variazioni sulle schermate effettive e sulle voci di menu a seconda del modello del dispositivo e dell’operatore telefonico.
- Quando sei pronto, scorri verso l’alto dalla parte inferiore della schermata Home per accedere al visualizzatore di app.
Nel visualizzatore di app, vedrai diverse icone di app o controlli di scelta rapida.

- Individua e tocca l’icona Impostazioni per continuare.
Successivamente si apre il menu delle impostazioni principali del tablet.
Qui vedrai un elenco di tutte le funzionalità che puoi attivare o disattivare.
- Tocca Assistenza dispositivo per continuare.
Le caratteristiche rilevanti tra cui batteria, memoria, memoria e sicurezza verranno caricate nella schermata successiva.

- Per accedere al file manager, tocca Archiviazione.
Si apre una nuova schermata con un elenco di directory o cartelle di sistema inclusi documenti, immagini, video, audio e app.

- Scorri verso il basso fino alla fine dell’elenco e quindi tocca Avanzate.
In questo modo potrai accedere alle funzionalità di archiviazione avanzate.

- Per continuare a visualizzare i file del tablet, tocca File.
Il file manager si apre con tutti i file e le cartelle salvati.

- Vai avanti e quindi tocca l’icona del menu rapido rappresentata da una figura a tre punti nell’angolo in alto a destra dello schermo.
In questo modo si aprirà un menu a comparsa con un elenco di opzioni aggiuntive.

- Seleziona l’opzione per creare una cartella.
La tastiera su schermo apparirà sotto il display.

- Nel pop-up Crea cartella, digita il punto seguito dal nome della nuova cartella che desideri creare.
Il punto prima del nome della cartella la renderà nascosta.

- Dopo aver assegnato un nome alla cartella, tocca Crea.
La nuova cartella verrà quindi creata e sarà nascosta.

- Per visualizzarlo, tocca semplicemente la figura a tre punti nell’angolo in alto a destra, quindi tocca Impostazioni.
In questo modo si aprirà il menu delle impostazioni I miei file.

- Scorri verso il basso fino alla sezione Gestione file, quindi tocca per attivare l’interruttore accanto a Mostra file di sistema nascosti.
Questo dovrebbe attivare il dispositivo per mostrare tutti i file e le cartelle nascosti sul tuo dispositivo.

- Per vedere se funziona, tocca il tasto Indietro per tornare alla schermata I miei file.
A questo punto, dovresti vedere le cartelle nascoste aggiunte nel riquadro della memoria interna. E questo include la nuova cartella che hai creato di recente.

- È quindi possibile iniziare a spostare i file importanti in questa cartella.
Dopo aver spostato i file, torna alle impostazioni I miei file, quindi disattiva l’interruttore accanto a Mostra i file di sistema nascosti.
Questo è fondamentale per nascondere nuovamente le cartelle ei file.

Utensili
- Android 10
Materiali
- Galaxy Tab S6
Se desideri creare una nuova cartella nascosta, ripeti gli stessi passaggi fino ad arrivare al processo di denominazione.
Vuoi nascondere una cartella esistente sul tuo Tab S6?
Puoi anche nascondere una cartella esistente sul tablet. Tutto quello che devi fare è aprire il file manager, quindi accedere alla cartella che desideri nascondere. Una volta individuata la cartella, aprila e seleziona l’opzione Crea un nuovo file. Quando viene chiesto il nome del file, digita “.nomedia”
Un file nomedia è tra i file su Android che potrebbero essere nella memoria interna o esterna che non dispone di supporti dati. I file con estensione.nomedia verranno esclusi dalla scansione o dalla lettura su Esplora file Android. In altre parole, sono nascosti.
Dopo aver creato il file, chiudere o uscire dal file manager e quindi riavviare il tablet. La cartella sarà nascosta a quel punto.
Spero che sia di aiuto!
Per visualizzare tutorial più completi e video sulla risoluzione dei problemi su diversi dispositivi mobili, non esitare a visitare Canale AndroidHow su YouTube in qualsiasi momento.
Spero che sia di aiuto!
Potresti anche voler leggere:
- Come nascondere le foto su Galaxy S20 utilizzando Secure Folder
- Come nascondere le foto su Galaxy S10 | semplici passaggi per impostare, nascondere o mostrare la cartella protetta
- Come impostare la cartella sicura su Galaxy S9 per nascondere le foto