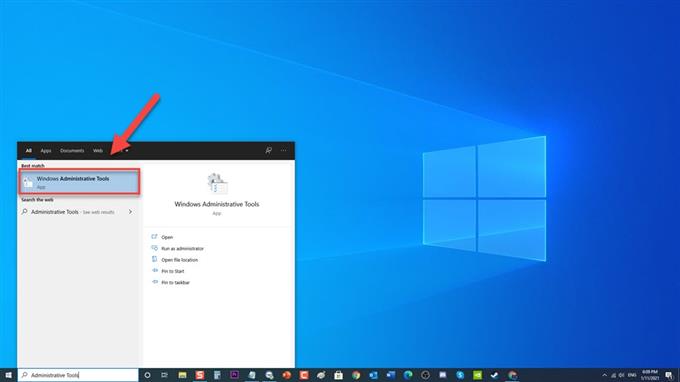Il nome del processo MsMpEng è Antiwalware Service Executable. Viene utilizzato dall’antimalware che è Windows Defender associato al programma di servizio Windows Defender. Sebbene l’eseguibile del servizio antimalware sia un programma stabile, ci sono casi in cui gli utenti hanno riscontrato un utilizzo elevato della CPU su PC Windows. In quest’ultima puntata della nostra serie di risoluzione dei problemi, affronteremo come risolvere il problema di Antimalware Service Executable (MsMpEng) che richiede un utilizzo eccessivo della CPU con Windows Defender su Windows 10.
Cosa fare in caso di utilizzo elevato della CPU da parte del servizio antimalware eseguibile su PC Windows 10
Esistono due fattori comuni che possono far sì che il servizio eseguibile antimalware occupi troppe risorse della CPU, dalla sua funzionalità in tempo reale e dalla funzionalità di scansione completa. La funzione di protezione in tempo reale consuma un elevato utilizzo della CPU dalla scansione regolare dei file sul computer, che è ovviamente la sua funzione principale, ovvero la protezione in tempo reale. Un altro motivo è perché se la sua funzione di protezione in tempo reale in cui viene eseguita una scansione completa completa, il sistema del computer sperimenterà un elevato utilizzo della CPU e gli utenti sperimenteranno un ritardo, un ritardo o un blocco delle risposte dal sistema. Di seguito sono elencati i passaggi per la risoluzione dei problemi che è necessario eseguire per risolvere il problema.
Prima di eseguire i metodi di risoluzione dei problemi consigliati elencati di seguito, è meglio riavviare prima il computer. Questa azione aggiorna il sistema operativo e rimuove i dati temporanei danneggiati che potrebbero causare il problema.
Metodo 1: riprogrammare correttamente Windows Defender
Per evitare che Windows Defender occupi troppe risorse della CPU, potrebbe essere necessario modificare la pianificazione della scansione di Windows Defender sul sistema del computer utilizzando l’utilità di pianificazione.
- Nella barra di ricerca delle finestre situata in basso a sinistra, digita Strumenti di amministrazione .

- Fai clic sul risultato di Strumenti di amministrazione di Windows .

- Individua e fai doppio clic su Utilità di pianificazione . Si apre una nuova finestra.

- Nel riquadro sinistro della finestra Utilità di pianificazione, fare clic su Libreria Utilità di pianificazione per espanderla.

- Fai clic su Microsoft Folder per espanderla.

- Fai clic su Windows per espanderlo

- Scorri verso il basso e individua la cartella Windows Defender per espanderla.

- Nel riquadro destro di Windows Defender, individua e fai doppio clic su Scansione pianificata di Windows Defender . Si apre una nuova finestra.

- Rimani nella scheda Generale della finestra Scansione pianificata di Windows Defender, deseleziona l’opzione Esegui con i privilegi più elevati

- Fare clic sulla scheda Condizioni .

- Nell’opzione Inattivo, deseleziona l’opzione “ Avvia l’attività solo se il computer è inattivo per ” se è selezionata.

- In opzione Alimentazione, deseleziona l’opzione “ Avvia l’attività se il computer è collegato all’alimentazione CA ”

- In Opzione di rete, deseleziona l’opzione “ Avvia solo se è disponibile la seguente connessione di rete ”

- Fai clic sulla scheda Trigger .

- Fai clic su Nuova scheda , si apre la finestra Nuovo trigger.

- Sotto l’opzione di impostazione, scegli tra le opzioni disponibili. Questo riprogrammerà il Defender in modo che funzioni in base alle tue preferenze.

- Fare clic su OK per applicare le modifiche apportate.

- Ripeti le stesse procedure per le altre tre pianificazioni: Windows Defender Cache Maintenance, Windows Defender Cleanup e Windows Defender Verification.

Controlla se si verifica ancora un utilizzo elevato della CPU dal problema dell’eseguibile del servizio antimalware su Windows 10.
Metodo 2: disattiva Windows Defender
Disabilita Windows Defender Firewall funziona per alcuni utenti che riscontrano lo stesso elevato utilizzo della CPU. Ma assicurati che prima di disattivare Windows Defender Firewall, devi anche installare un altro programma anti malware in modo che il tuo computer sia ancora protetto da malware e minacce.
Esistono due modi per disattivare Windows Defender:
Primo: utilizzo dell’Editor Criteri di gruppo locali
- Premi il tasto Windows + R sulla tastiera per aprire la finestra di dialogo ESEGUI.
- Nella finestra di dialogo ESEGUI, digita “gpedit.msc” e premi Invio o fai clic su OK per aprire l’Editor Criteri di gruppo locali.
- Nel riquadro sinistro della finestra Editor Criteri di gruppo locali, fai clic su Configurazione computer per espanderlo.
- Fai doppio clic su Modelli amministrativi per espanderlo.
- Fai doppio clic su Componenti di Windows per espanderlo.
- Scorri verso il basso per individuare la cartella Microsoft Defender Antivirus per espanderla.
- Nel riquadro destro di Microsoft Defender Antivirus, individua l’opzione “Disattiva Microsoft Defender Antivirus” e fai doppio clic su di essa. Si apre una nuova finestra.
- Fare clic sull’opzione “Abilitato” per disabilitare Windows Defender
- Fare clic su OK per applicare le modifiche apportate.
- Riavvia il tuo computer.
Dopo il riavvio completo del computer, controlla se si verifica ancora un elevato utilizzo della CPU dal problema relativo all’eseguibile del servizio antimalware su Windows 10.
Secondo: utilizzo dell’editor del registro di sistema
- Premi il tasto Windows + R sulla tastiera per aprire la finestra di dialogo ESEGUI.
- Nella finestra di dialogo ESEGUI, digita “regedit” e premi Invio o fai clic su OK per aprire l’Editor del Registro di sistema.
- Nel riquadro sinistro della finestra Editor Criteri di gruppo locali, fai clic su HKEY_LOCAL_MACHINE per espanderlo.
- Fare doppio clic sulla cartella SOFTWARE per espanderla.
- Fare doppio clic sulla cartella Criteri per espanderla.
- Fare doppio clic sulla cartella Microsoft per espanderla.
- Fai doppio clic sulla cartella Windows Defender per espanderla.
- Nel riquadro destro della cartella di Windows Defender, fai doppio clic sulla voce “DisableAntiSpyware” . Cambia la sua data di valuta in 1.
- Fare clic su OK per applicare le modifiche apportate.
Verificare se il problema di utilizzo elevato della CPU eseguibile del servizio antimalware persiste.
Metodo 3: aggiunta dell’eseguibile del servizio antimalware all’elenco di esclusione di Windows Defender
Alcuni utenti hanno segnalato che l’aggiunta di MsMpEng.exe all’elenco di esclusione di Windows Defenders risolve il problema. Aggiungi un’esclusione e verifica se il problema con l’eseguibile del servizio anti malware verrà risolto.
- Premi contemporaneamente i tasti CTRL + MAIUSC + ESC sulla tastiera per aprire il Task Manager di Windows .
- Nella finestra di Task Manager, individua e fai clic con il pulsante destro del mouse sull’opzione Eseguibile servizio antimalware .
- Fai clic su Apri posizione file dal menu a discesa. Si apre una nuova finestra, il file MsMpEng verrà evidenziato.
- Evidenzia il percorso della posizione del file nella barra degli indirizzi, fai clic con il tasto destro e seleziona copia dal menu a discesa.
- Premi il tasto Windows + I sulla tastiera per aprire la sezione Impostazioni di Windows.
- Fai clic su Aggiorna e sicurezza .
- Fai clic su Protezione di Windows nel riquadro di sinistra
- In Aree di protezione nel riquadro di destra, fare clic su Protezione da virus e minacce
- Fare clic su Gestisci impostazioni in Impostazioni di protezione dalle minacce antivirus.
- Individua l’opzione Esclusione, fai clic su Aggiungi o rimuovi esclusioni.
- Fai clic su “Aggiungi un’esclusione” , seleziona t “Cartella” dal menu a discesa.
- Incolla il percorso del percorso del file dell’eseguibile del servizio antimalware, fai clic sulla scheda seleziona cartella .
L’eseguibile del servizio antimalware verrà ora aggiunto all’elenco di esclusione di Windows Defender, quindi controlla se si verifica ancora un problema di utilizzo elevato della CPU eseguibile del servizio antimalware.
Metodo 4: rimuovere gli aggiornamenti delle definizioni errate
Ci sono casi in cui Windows Defender Firewall dopo la scansione può acquisire aggiornamenti di definizioni errate che a volte possono identificare i file di Windows come virus. Prova a rimuovere gli aggiornamenti delle definizioni errate utilizzando il prompt dei comandi e verifica se il metodo funziona.
- Nella barra di ricerca delle finestre in basso a sinistra, digita Prompt dei comandi
- Fare clic con il pulsante destro del mouse sul risultato del prompt dei comandi e fare clic su Esegui come amministratore dal menu a discesa.
- Nella finestra del prompt dei comandi, digita i seguenti comandi e premi Invio dopo ogni comando.
- Digita “% PROGRAMFILES% \ Windows Defender \ MPCMDRUN.exe” -RemoveDefinitions -All e premi Invio.
- Digita “% PROGRAMFILES% \ Windows Defender \ MPCMDRUN.exe” -SignatureUpdate e premi Invio
Attendi il completamento del processo, quindi Controlla se controlla se il problema di utilizzo della CPU aumentato di Antimalware Service Executable persiste.
Dopo aver eseguito i metodi sopra menzionati, risolverai con successo il problema di utilizzo elevato della CPU eseguibile del servizio antimalware da Windows Defender.
Visita il nostro canale Youtube di androidhow per altri video sulla risoluzione dei problemi.