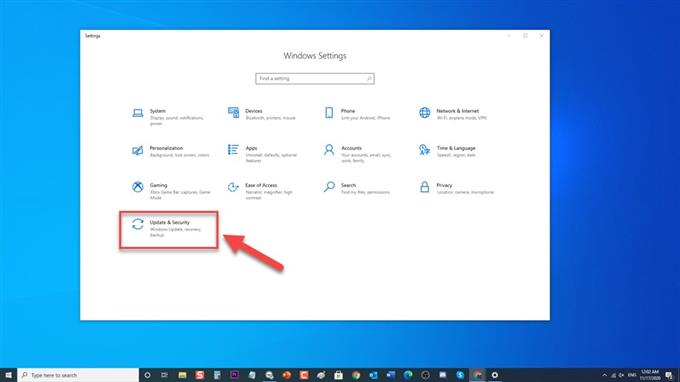Discord è un’applicazione VoIP popolare tra i giocatori della comunità di gioco. Utilizzando il tuo PC Windows 10, consente agli utenti che giocano di interagire con i loro compagni di squadra tramite chat vocali e video o messaggi di testo per un’esperienza di gioco più vivace e interattiva. Sebbene Discord sia una piattaforma stabile, ci sono casi in cui possono verificarsi determinati problemi che affronteremo oggi. In quest’ultima puntata della nostra serie di risoluzione dei problemi, affronteremo l’errore che Discord smette di funzionare e come risolverlo.
Come correggere l’errore “Discord smette di funzionare nel gioco”
Esistono diversi fattori che possono causare questo particolare problema, dall’accesso al microfono o alla voce o alle autorizzazioni di amministratore ai vecchi driver. Sono elencati i passaggi per la risoluzione dei problemi che è necessario eseguire per poter risolvere questo problema, seguire i passaggi seguenti.
Ma prima di eseguire una delle soluzioni consigliate di seguito, si consiglia di riavviare prima il computer. Ciò aggiorna il sistema del computer e rimuove tutti i dati temporanei danneggiati che potrebbero causare il problema. Sorprendentemente questo semplice passaggio a volte può risolvere la maggior parte dei problemi riscontrati con il tuo computer.
Disattiva il programma antivirus
I programmi antivirus proteggono i computer da tutte le forme di minacce che potrebbero potenzialmente danneggiare il tuo computer, tuttavia a volte impedisce a determinate applicazioni di funzionare senza problemi. Per sapere se questa è la causa del problema, dovresti provare a disabilitare temporaneamente il tuo programma antivirus.
Per Windows Defender, segui questi passaggi:
- Fare clic sul pulsante Start situato in basso a sinistra

- Fare clic su Impostazioni
Un’icona che sembra un ingranaggio per aprire la sezione Impostazioni di Windows.

- Apri Aggiornamento e sicurezza

- Fare clic su Sicurezza di Windows nel riquadro di sinistra.

- Fare clic su Firewall e protezione di rete
Firewall e protezione di rete situati nella sezione Aree di protezione.

- Individua e fai clic sul tuo profilo attivo

- Disattiva Microsoft Defender Firewall.

Consenti l’accesso al microfono Discord
Ci sono casi in cui il microfono nega il tuo accesso a Discord. Poiché l’utilizzo di Discord richiede l’utilizzo di un dispositivo di ingresso audio e microfono e si verificano problemi con esso, la prima cosa che devi fare è risolvere i problemi utilizzando il metodo seguente.
- Fare clic sul pulsante Start situato in basso a sinistra.
- Fai clic su Impostazioni, un’icona che assomiglia a un ingranaggio.
- Fare clic su Privacy
- In Autorizzazioni app nel pannello di sinistra, vai alla scheda Microfono e fai clic su di essa.
- Fare clic sulla scheda Modifica, assicurarsi che sia abilitata.
- Vedere la scheda “Consenti alle app di accedere al microfono” è attivata. In caso contrario, impostare l’opzione di scorrimento su ON per abilitare il microfono
- Assicurati che la scheda “Consenti alle app desktop di accedere al microfono” sia abilitata. In caso contrario, impostare l’opzione di scorrimento su ON per abilitare il microfono
- Scorri verso il basso fino all’elenco delle app desktop e individua Discord.
Per le versioni precedenti di Windows:
- Digita Pannello di controllo nella barra di ricerca
- Seleziona Hardware e suoni
- Seleziona Suono
- Seleziona la scheda Registrazione, assicurati che sia Abilitato.
- Seleziona il microfono che stai utilizzando e scegli Proprietà.
- Scegli l’opzione “Usa questo dispositivo” dal menu a discesa dell’opzione Utilizzo del dispositivo.
- Scegli applica per applicare le modifiche apportate.
- Scegliere OK per uscire dalla sezione Proprietà.
Controlla se Discord smette di funzionare nel gioco Il problema persiste.
Disabilita Discord Overlay
L’overlay di Discord consente agli utenti di utilizzare la voce e il testo dell’app senza la necessità di abbandonare il gioco. Tuttavia, quando si verificano problemi, la disabilitazione dell’overlay di Discord a volte risolve il problema.
- Apri Discord, di solito si trova sul tuo desktop. In caso contrario, puoi cercare dal menu Start.
- Vai alle Impostazioni utente su Discord. Un’icona che assomiglia a un ingranaggio situata nella parte inferiore accanto al tuo nome utente.
- Fare clic sull’opzione Overlay nel riquadro di sinistra in Impostazioni app.
- Disattivare facendo scorrere il cursore a sinistra sull’opzione Abilita overlay in-game per Disabilitarlo.
- Seleziona Esc in alto a sinistra per uscire dalle Impostazioni utente.
Controlla se Discord smette di funzionare nel gioco Il problema persiste.
Aggiorna i driver del dispositivo audio
Assicurati che i driver del dispositivo audio siano aggiornati e che siano attualmente sulla versione più recente per evitare problemi sul tuo computer e migliorarne le prestazioni.
- Premi il tasto Windows + R sulla tastiera per aprire la finestra di dialogo Esegui.
- Nella finestra di dialogo Esegui digitare “devmgmt.msc” e premere Invio o selezionare OK per aprire Gestione dispositivi.
- Nella sezione Gestione dispositivi, seleziona Controller audio, video e giochi per espanderlo.
- Seleziona e spunta il lato destro del mouse su ciascuna delle voci nell’elenco, quindi scegli Aggiorna driver dal menu a discesa. Si apre una nuova finestra.
- Seleziona l’opzione “Cerca automaticamente i driver”. Troverà automaticamente i driver più recenti. Attendi il completamento del processo.
- Una volta completato il processo, selezionare Chiudi per uscire.
- Ripeti gli stessi passaggi per il resto dei dispositivi.
Dopo l’aggiornamento al driver più recente, controlla se Discord funziona ancora nel gioco.
Aggiorna l’app Discord e Windows per Discord non funziona
Nel caso in cui i passaggi e la soluzione sopra menzionati non riescano a risolvere il problema, è necessario aggiornare Windows 10 e l’app Discord per assicurarsi che stia eseguendo le versioni più recenti.
Per aggiornare Windows
- Premere Start situato in basso a sinistra
- Seleziona Impostazioni, un’icona che assomiglia a un ingranaggio per aprire la sezione delle impostazioni di Windows.
- Seleziona Aggiorna e sicurezza
- Seleziona Verifica aggiornamenti. Ora cercherà l’aggiornamento e installerà l’ultimo aggiornamento se ce ne sono. Attendi il completamento del processo.
Per aggiornare Discord
- Apri l’app Discord
- Nella finestra Discord, tieni premuto il tasto CTRL e premi il tasto R sulla tastiera.
- Discord si riavvierà automaticamente e scaricherà tutti gli aggiornamenti disponibili.
Controlla se Discord funziona ancora nel gioco.