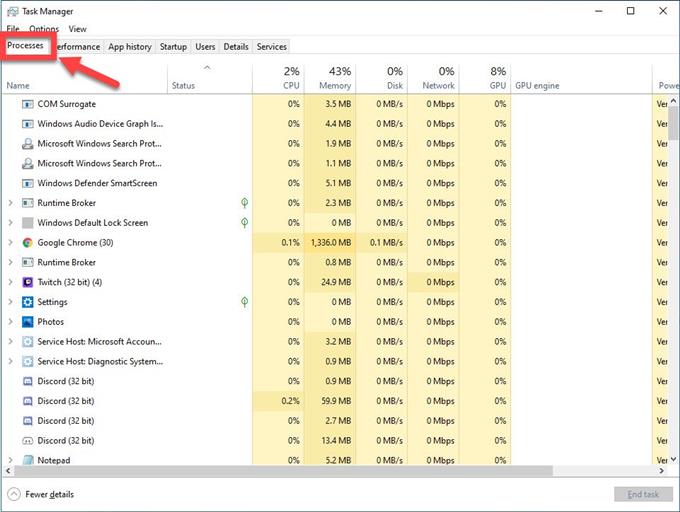Discord è un’applicazione VoIP gratuita disponibile popolare tra la comunità dei giocatori. La caratteristica migliore è che puoi utilizzare il web o l’app dedicata per fare chat vocali, video chat o inviare messaggi di testo ai tuoi compagni di squadra di videogiochi creando così una vivace comunità di gioco. Inoltre, la funzione Condivisione schermo di Discord consente di condividere lo schermo con altri giocatori. Sebbene questa sia una piattaforma abbastanza stabile, ci sono alcuni problemi che potresti riscontrare quando utilizzi la funzione di condivisione dello schermo di discord. In quest’ultima puntata della nostra serie di risoluzione dei problemi, affrontiamo l’errore della schermata nera di condivisione dello schermo di Discord
Correzione dell’errore di schermo nero di condivisione dello schermo di Discord
Esistono diversi fattori che possono causare questo particolare problema, dall’accesso amministrativo al DNS di Google che non funziona, l’accelerazione hardware e i bug del software a un problema con il tuo server. Di seguito sono elencati i metodi di risoluzione dei problemi consigliati che è necessario eseguire per risolvere il problema di errore di condivisione.
Termina l’app Discord da Task Manager
- Premi CTRL + MAIUSC + ESC sulla tastiera

- Fare clic sulla scheda Processo

- Seleziona Discord per evidenziare
Scorri l’elenco dei processi e trova Discord.

- Fare clic su Termina attività

Prima di eseguire uno dei metodi di risoluzione dei problemi consigliati elencati di seguito, è meglio riavviare prima il computer. Questa azione aggiorna il sistema operativo e rimuove eventuali dati temporanei danneggiati che potrebbero causare il problema.
Esegui Discord come modalità amministratore
Per poter apportare modifiche alla tua applicazione devi concedere l’accesso amministrativo. Ciò consentirà di utilizzare risorse del computer a cui non potrebbe accedere con il suo livello di accesso corrente.
- Premi Windows + E per avviare Esplora file. Vai alla directory in cui è installato Discord sul tuo computer. Il percorso di installazione predefinito è all’interno dei file di programma del disco locale C.
- Fai clic con il pulsante destro del mouse sull’eseguibile dell’applicazione e seleziona Proprietà.
- Fare clic sulla scheda Compatibilità e selezionare la casella Esegui questo programma come amministratore.
- Fare clic su Applica
- Avvia Discord
Prova a verificare se Verifica se il problema di condivisione dello schermo nero persiste.
Disattiva l’accelerazione hardware
È una funzionalità che migliora le prestazioni dell’app, tuttavia ci sono casi in cui può causare determinati problemi. Per verificare se questa è la causa del problema, dovresti provare a disattivare l’accelerazione hardware.
- Apri Google Chrome
- Fare clic su tre punti verticali nella parte in alto a destra dello schermo.
- Fare clic su Impostazioni
- Fare clic su Avanzate.
- In System it, assicurati di deselezionare “Usa accelerazione hardware quando disponibile”
Aggiorna il driver della scheda grafica
Uno dei motivi per cui il problema si verifica quando si utilizza la condivisione dello schermo Discord è a causa di un driver grafico danneggiato o obsoleto. Si consiglia di aggiornare i driver grafici per utilizzare la nostra ultima versione.
Se hai una scheda grafica NVIDIA, segui questi passaggi.
- Premi il tasto Windows + R sulla tastiera,
- Digita “msconfig” nella finestra di dialogo e premi Invio o OK per aprire Configurazione di sistema.
- Premi la scheda Avvio. In Opzioni di avvio, seleziona Avvio sicuro, quindi premi OK. Quando ti viene chiesto di riavviare il computer per applicare queste modifiche, premi Riavvia e ti avvierai in modalità provvisoria.
- Vai al tuo disco rigido locale facendo clic su Questo PC, quindi su Disco locale C, quindi sulla cartella Programmi. Dovresti essere in grado di vedere la cartella NVIDIA lì. Fare clic destro su di esso e scegliere Elimina.
- Premi il tasto Windows + R sulla tastiera
- Digita “devmgmt.msc” nella casella Esegui, premi Invio o fai clic su OK
- Espandi il campo “Schede video”. Questo elencherà tutti gli adattatori di rete installati dalla macchina.
- Fare clic con il tasto destro sull’adattatore Nvidia che si desidera disinstallare e selezionare “Disinstalla”.
- Fare clic su “OK” quando viene richiesto di disinstallare il dispositivo.
- Premi il tasto Windows + R sulla tastiera.
- Digita “msconfig” nella finestra di dialogo e premi Invio o fai clic su OK
- Fare clic sulla scheda Boot. In Opzioni di avvio, deseleziona Avvio sicuro, quindi fai clic su OK. Quando ti viene chiesto di riavviare il computer per applicare queste modifiche, fai clic su Riavvia
- Scarica l’ultimo driver NVIDIA per il tuo computer.
- Esegui il file di installazione e segui le istruzioni. Assicurati di scegliere l’opzione di installazione personalizzata
- Seleziona la casella “Esegui installazione pulita”.
- Riavvia il computer per applicare le modifiche all’aggiornamento effettuato.
Ripristina le configurazioni di rete
Il problema potrebbe essere causato da un problema con le impostazioni di rete, la soluzione a questo è ripristinare le configurazioni di rete sul tuo PC.
- Digita “prompt dei comandi” nella barra di ricerca
- Fare clic con il pulsante destro del mouse sul risultato del prompt dei comandi e fare clic su Esegui come amministratore.
- Digita i seguenti comandi e premi Invio dopo ogni comando:
- Digita “ipconfig / flushdns” quindi premi Invio.
- Digita “ipconfig / renew”, quindi premi Invio.
- Riavvia il tuo computer
Prova a verificare se il problema della schermata nera persiste
Cancella cache di Discord per correggere lo schermo nero di condivisione dello schermo di Discord
Ci sono momenti in cui i dati memorizzati sulla tua applicazione vengono danneggiati e ciò può causare problemi sulla schermata di discordia. Per risolvere questo problema, puoi provare a cancellare i dati della cache.
- Premi il tasto Windows + R sulla tastiera
- Digita “% appdata%” nella finestra di dialogo e premi Invio o OK.
- Individua la cartella Discord ed evidenzia
- Premi il tasto Canc dalla tastiera
- Riavvia Discord.
Prova a verificare se l’errore dopo la condivisione dello schermo di Discord si verifica ancora
Aggiorna l’applicazione Discord
Bug e glitch del software sono considerati una delle cause della condivisione dello schermo sullo schermo nero su discord. L’aggiornamento dell’applicazione all’ultima versione può aiutare a risolvere questo problema.
- Fare clic con il tasto destro sul collegamento Discord.
- Seleziona Esegui come amministratore dal menu a discesa
- Nella finestra di Discord, tieni premuti i tasti CTRL e R sulla tastiera.
- Discord si riavvierà automaticamente e scaricherà qualsiasi aggiornamento disponibile
Controlla se Discord Screen Share ora funziona.
Aggiorna Windows
- Premere il menu Start
- Fare clic sull’icona Impostazioni
- Seleziona Aggiorna e sicurezza
- Fare clic su Verifica aggiornamenti
- Attendi il completamento dell’aggiornamento.
Prova a verificare se il problema di Condivisione schermo Discord persiste
Reinstalla Discord per correggere lo schermo nero di condivisione dello schermo di Discord
Nel caso in cui i passaggi precedenti non riescano a risolvere il problema, è necessario reinstallare Discord.
- Premi Windows + R.
- Digita “appwiz.cpl” nella finestra di dialogo e premi Invio.
- Cerca la voce di Discord ed evidenzia
- Seleziona “Disinstalla” nella parte superiore dello schermo
- Riavvia il tuo computer
- Vai su https://discordapp.com/download
- Scarica e installa la discordia.
Controlla se Discord Screen Share ora funziona.