Questo post mostra il processo di copia e spostamento dei file sul Galaxy Note 20 da una cartella all’altra. Continua a leggere per capire la differenza tra la copia e lo spostamento di file sul tuo nuovo phablet Samsung.
Trasferimenti di file interni
La gestione dei file è uno dei fattori chiave per l’ottimizzazione dei contenuti mobili. Esistono molti modi diversi per trasferire file su ogni dispositivo mobile. Detto questo, puoi copiare o spostare file da una cartella a un’altra o in altre posizioni di destinazione.
Nei computer, questo è equivalente al comando copia-incolla e taglia-incolla.
Copiare i file significa duplicare il file da una cartella all’altra. Questo metodo può essere considerato come la creazione di backup. Spostare i file d’altra parte significa che trasferirai il contenuto in una posizione diversa. Quando si copiano i file, il contenuto originale rimane nella posizione precedente. Quando si spostano i file, il contenuto originale viene rimosso dalla posizione precedente.
Quando crei file di backup, si tratta di copiare. Quando trasferisci i file, si sta spostando. Quest’ultimo viene solitamente eseguito quando si libera spazio di archiviazione nei dispositivi mobili.
Se ti stai chiedendo come eseguire questi comandi sul Galaxy Note 20 senza utilizzare app di terze parti, puoi fare riferimento a questa rapida demo.
Ecco come copiare e spostare file multimediali da una cartella a un’altra directory tramite il menu di archiviazione di Note 20.
Passaggi per copiare e spostare file tra cartelle
Di seguito viene illustrato il processo standard di copia e spostamento dei contenuti multimediali sul Note 20 da una cartella all’altra. Questi passaggi sono ugualmente applicabili quando si copiano e spostano file tra cartelle diverse su altri dispositivi Samsung che eseguono la stessa versione di Android con il Note 20.
1. Per iniziare, vai alla schermata Home, quindi scorri verso l’alto per visualizzare e accedere al visualizzatore di app.
Il visualizzatore delle app è dove puoi trovare tutte le icone di collegamento o i controlli per le applicazioni integrate e scaricate.

2. Toccare il impostazioni icona per continuare.
Nel menu delle impostazioni, vedrai un elenco di tutte le funzionalità del tuo telefono.

3. Scorri verso il basso per visualizzare altri elementi. Quindi tocca Cura del dispositivo.
Si apre una nuova finestra, evidenziando il menu Assistenza dispositivo. Qui vedrai quattro directory principali tra cui batteria, memoria, memoria e sicurezza.
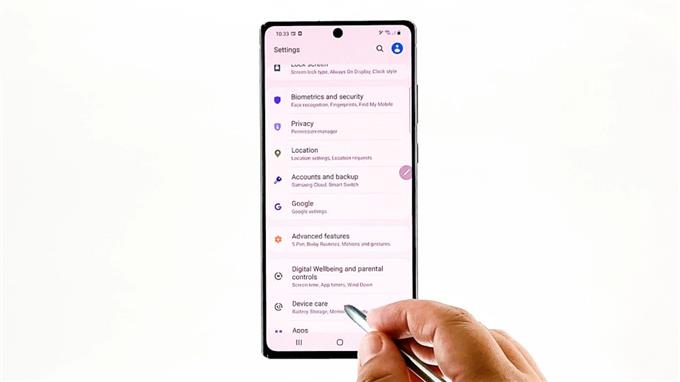
4. Tocca Conservazione per accedere al menu di archiviazione interna del tuo phablet.
Le informazioni generali sullo stato di archiviazione corrente del telefono verranno visualizzate nel display successivo.
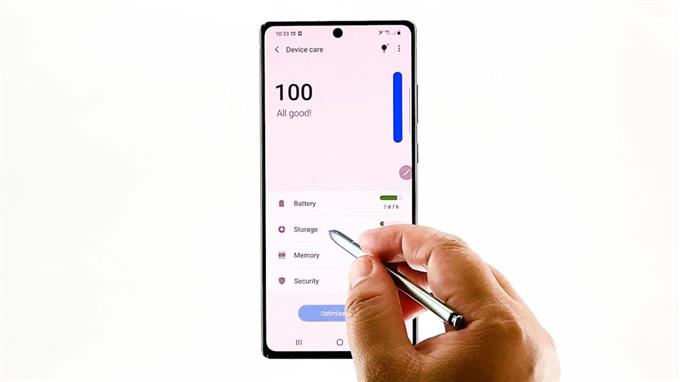
5. Scorri verso il basso e quindi tocca Avanzate.
Le funzionalità e le impostazioni di archiviazione avanzate verranno visualizzate in seguito.
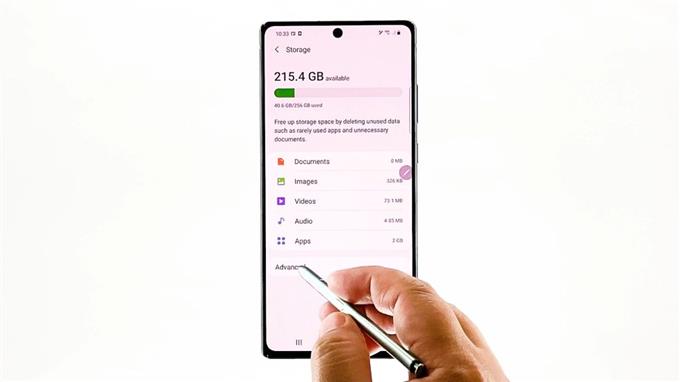
6. Tocca File per visualizzare tutti i contenuti salvati sul tuo phablet.
Verrai indirizzato al menu della memoria interna con un elenco di tutti i contenuti e le directory esistenti.
Ciascuna di queste cartelle memorizza dati e informazioni rilevanti.
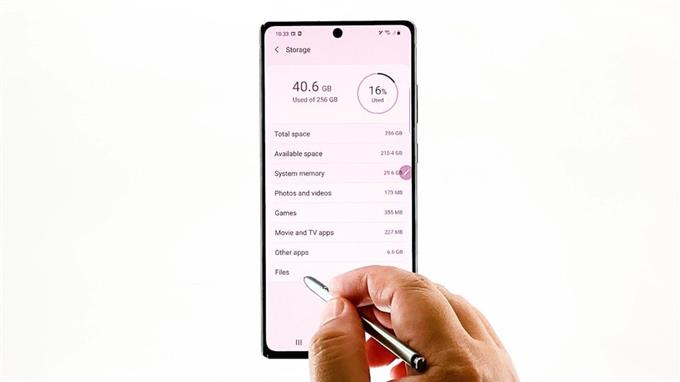
7. Individua e tocca per aprire la cartella che contiene il file che desideri trasferire.
Facciamo solo una scelta D C I M per procedere con questa demo. Quindi, toccalo.
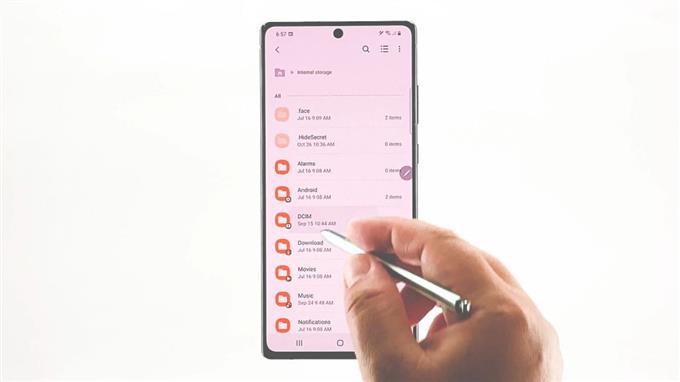
Tutti i file salvati in quella cartella verranno caricati nella schermata successiva.
Per procedere con questa demo, utilizzeremo i contenuti della fotocamera come esempio. Quindi tocca telecamera.
Verranno visualizzati tutti i file salvati nella fotocamera.
8. Per selezionare i file da copiare, toccare il Triplo punto figura nell’angolo in alto a destra.
Si apre un menu a comparsa.
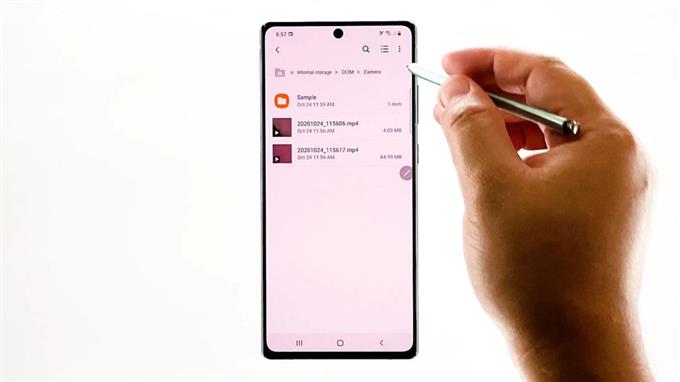
9. Seleziona modificare dagli elementi forniti.
Tutti i file nella cartella selezionata passeranno alla modalità modificabile. Un’indicazione di questa transizione è il pulsante di opzione visualizzato prima di ciascuno degli elementi elencati.
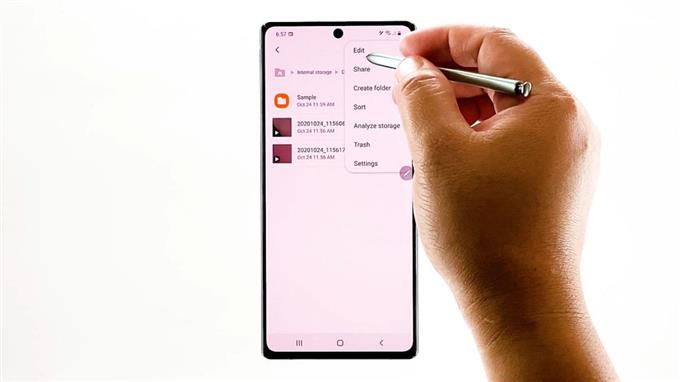
10. Tocca semplicemente il pulsante di opzione prima del file che desideri copiare. Puoi scegliere di selezionare singoli file o selezionarli tutti. Facciamo solo in modo che quest’ultimo copi tutti i file nella directory selezionata.
Un segno di spunta apparirà sul pulsante di opzione prima di ogni file. Questa è un’indicazione che il file è selezionato.
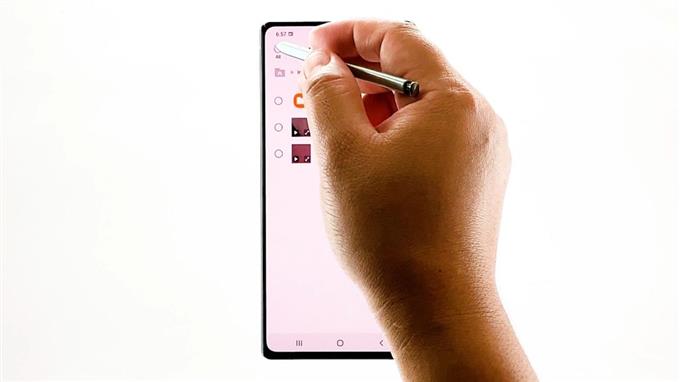
11. Dopo aver selezionato i file, toccare copia nella sezione inferiore dello schermo. Specifica la posizione o la cartella di destinazione in cui desideri incollare i file copiati.
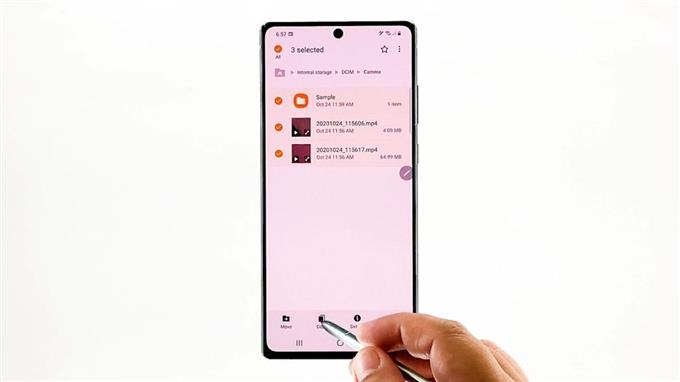
Basta toccare il tasto Indietro per tornare al menu precedente fino ad arrivare alla memoria interna.
Individua e tocca per selezionare la cartella che desideri impostare come destinazione.
12. Quindi toccare Copia qui nell’angolo in basso a destra.
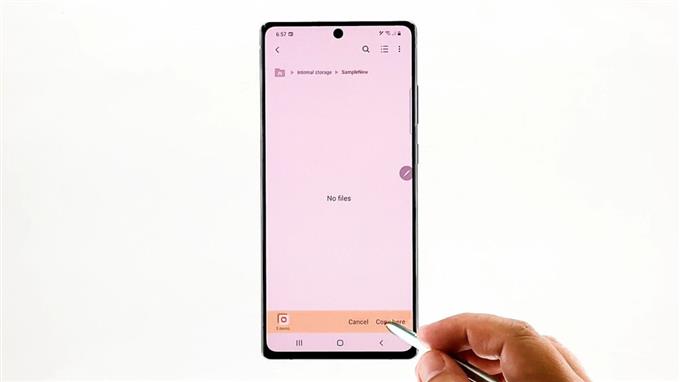
I file selezionati verranno quindi incollati nella cartella di destinazione.
13. Per spostare i file da una cartella all’altra, ripetere gli stessi passaggi per tornare al menu della memoria interna, aprire la cartella di origine e selezionare i file che si desidera spostare. Dopo aver selezionato i file, tocca Mossa in fondo. Specificare la posizione di destinazione o la cartella di destinazione. Una volta raggiunta la posizione di destinazione, tocca il Vieni qui comando.
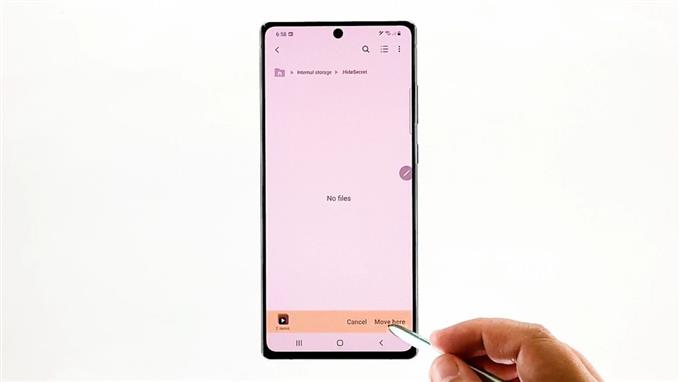
Tutti i file selezionati verranno quindi trasferiti nella posizione di destinazione.
Per vedere la differenza tra copiare e spostare, torna alla cartella di origine. Le versioni originali dei file copiati rimangono nella cartella di origine e i file duplicati sono stati creati nella cartella di destinazione.
D’altra parte, le versioni originali dei file spostati sono scomparse dalla cartella di origine e trasferite nella cartella di destinazione. Pertanto, la cartella di origine è stata svuotata.
Problemi comuni di trasferimento di file
Potrebbero verificarsi casi in cui si verificano errori di trasferimento dei file. Ciò può accadere a causa di molti fattori, tra cui danneggiamento dei dati, origine o destinazione non valida e errori di sistema casuali. Se dovessi riscontrare uno di questi problemi, puoi risolvere alcuni problemi di base da parte tua. Anche l’utilizzo di un’app di trasferimento file di terze parti affidabile può essere considerata l’ultima risorsa.
Altri tutorial video
Per visualizzare tutorial più completi e video sulla risoluzione dei problemi su diversi telefoni cellulari e tablet, non esitare a visitare il canale AndroidHow su YouTube in qualsiasi momento.
Potresti anche voler leggere:
- Come spostare i file sulla scheda SD
- Come copiare file su scheda SD in Samsung Galaxy (Android 10)
- Come spostare e copiare un file scaricato in un’altra cartella su Samsung Galaxy Tab S6
- Spostare file da Samsung a Mac | Come trasferire file da Samsung Galaxy S10 a MAC 2019
