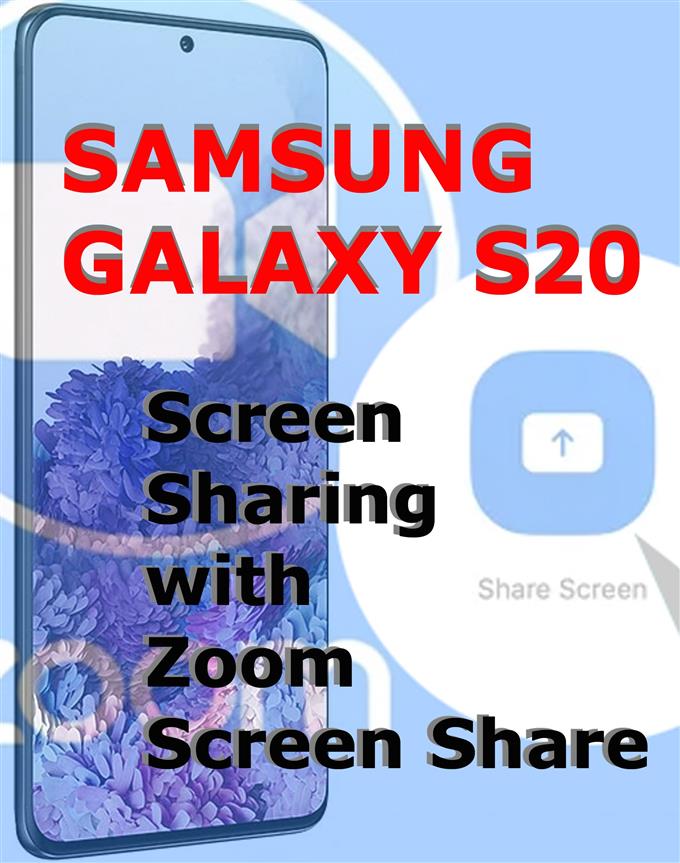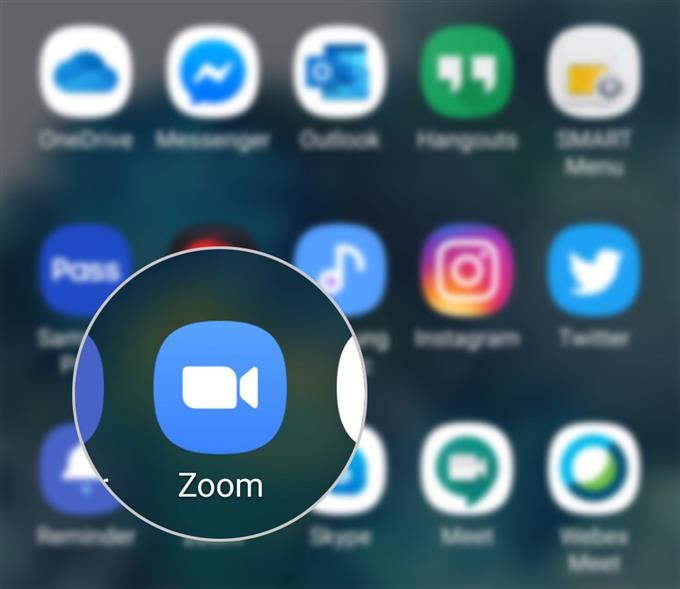Una delle caratteristiche principali di Zoom è la cosiddetta condivisione dello schermo o condivisione dello schermo. Con questa funzione, è possibile condividere la schermata Zoom sul desktop, tablet o dispositivo mobile. Toccando l’icona Condividi schermo, l’ospite e il partecipante possono condividere lo schermo durante una conferenza Zoom. Se non hai ancora provato a utilizzare questa schermata di condivisione sulla tua app Galaxy S20 Zoom, ho preparato una guida dettagliata per riferimento personale. Ecco come condividere lo schermo in una conferenza Zoom sul Galaxy S20.
Semplici passaggi per condividere lo schermo durante la riunione Zoom su Galaxy S20
Tempo necessario: Cinque minuti
L’esecuzione dei seguenti passaggi ti aiuterà a iniziare a utilizzare la funzione di condivisione dello schermo di Zoom. I passaggi illustrati in questa procedura dettagliata sono applicabili all’interfaccia dell’app Galaxy S20 Zoom. Schermate individuali sono anche fornite come rappresentazioni visive che dimostrano l’intero processo.
- Apri l’app Zoom.
L’icona di collegamento per Zoom è in genere allineata tra le altre icone dal Visualizzatore app.
Pertanto, è necessario prima accedere al visualizzatore di app per avviare i collegamenti alle app.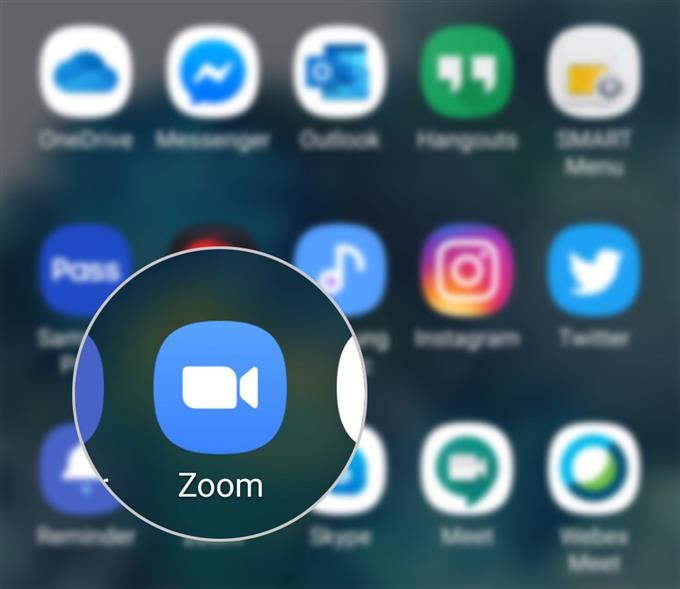
- Tocca l’icona della schermata Condividi dalla schermata Meet & Chat in Zoom.
Verrà visualizzato un menu a comparsa che richiede di inserire la chiave di condivisione o l’ID della riunione.

- Immettere la chiave di condivisione o l’ID riunione corretto.
Dopo aver digitato l’ID corretto, il dispositivo si connetterà per condividere.
L’ID riunione personale o la chiave di condivisione sono disponibili nella schermata Riunioni o nella schermata I miei profili.Per accedere a I miei profili, basta toccare l’icona Impostazioni nell’angolo in basso a destra della schermata dell’app Zoom, quindi toccare il nome del profilo nella parte superiore della schermata successiva.

- Tocca Avvia ora dal menu a comparsa.
In questo modo confermerai che sei d’accordo sull’esposizione di informazioni sensibili durante la trasmissione o la registrazione con Zoom.

- Impostare l’interruttore su Consenti autorizzazione dalla schermata principale.
In questo modo, l’app Zoom visualizzerà gli elementi in cima ad altre app che stai utilizzando. Tieni presente, tuttavia, che consentire questa autorizzazione potrebbe interferire con l’utilizzo di altre app.

Utensili
- Android 10
- Una UI 2.0 e successive
materiale
- Galaxy S20
- Galaxy S20 Plus
La funzione di condivisione dello schermo di Zoom offre un modo più semplice per condividere i contenuti o l’intero schermo, inclusa qualsiasi app sul telefono direttamente con l’altra persona durante la conferenza. L’unico aspetto negativo (finora) è che l’audio del dispositivo come quando si riproduce un video sul telefono mentre su Zoom non verrà condiviso. Detto questo, solo il video è condiviso.
Impossibile condividere lo schermo con lo zoom?
Se si riscontra un errore durante l’utilizzo della condivisione dello schermo Zoom, come la condivisione dello schermo Zoom non funziona come previsto, controllare la connessione Internet. Le app di conferenza online come Zoom richiedono una connessione Internet veloce e stabile per funzionare correttamente.
Se stai già effettuando una chiamata in conferenza e non riesci a condividere una schermata in Zoom, la disattivazione del video potrebbe essere di aiuto. Per fare ciò, basta toccare il pulsante Ferma video e quindi selezionare l’opzione per condividere la schermata.
Assicurati anche di utilizzare l’ultima versione dell’app Zoom. Altrimenti, potresti dover considerare di aggiornare prima l’app. L’ultima versione dell’app è Zoom 5.0. Se non l’hai già fatto, scarica e installa l’ultimo aggiornamento per l’app Zoom per Android. In genere, vedrai una notifica di aggiornamento nel momento in cui apri l’app. Segui le istruzioni sullo schermo per ottenere l’aggiornamento.
Infine, la disinstallazione e la reinstallazione dell’applicazione possono essere considerate tra le ultime opzioni, se nessuna delle soluzioni alternative iniziali è in grado di risolvere il problema.
E questo copre tutto in questo tutorial. Tieniti aggiornato per tutorial, suggerimenti e trucchi più completi che ti aiuteranno a ottenere il massimo dal tuo nuovo smartphone Samsung Galaxy S20.
Dai un’occhiata anche al nostro Canale Youtube per visualizzare altri tutorial video per smartphone e guide per la risoluzione dei problemi.
LEGGI ANCHE: Come avviare o effettuare una chiamata di prova gratuita di Skype Echo su Galaxy S20