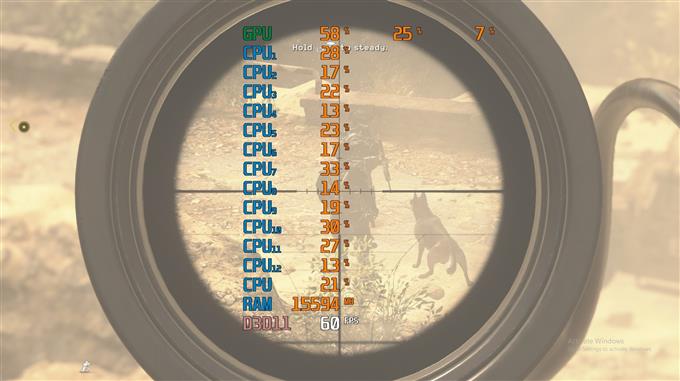Sia che tu sia curioso delle prestazioni di gioco del tuo computer o della risoluzione dei problemi, non è una cattiva idea sapere come controllare il framerate (FPS), l’utilizzo della CPU, l’uso della GPU e altri dettagli rilevanti sul tuo rig. Se sei un giocatore, sapere come monitorare il tuo sistema è ancora più importante per darti un vantaggio o migliorare le prestazioni della tua macchina.
Anche i giocatori occasionali troveranno interessante il monitoraggio del proprio hardware in quanto vengono mostrate le prestazioni in tempo reale della scheda grafica, del processore o del sistema in generale.
In questo tutorial, ti mostreremo come vedere la tua macchina monitorando le principali metriche come il framerate (FPS), l’utilizzo della CPU, l’uso della GPU e altre informazioni mentre giochi. Utilizzeremo il famoso software MSI Afterburner e la sua coppia, il server statistico Rivatuner. Entrambi sono software ben noti che erano originariamente destinati ad aiutare i giocatori a overcloccare comodamente le loro GPU. Sebbene non siamo qui per mostrarti come overcloccare, troviamo MSI Afterburner e Rivatuner Statistics Server semplici strumenti per soddisfare il nostro scopo.

Semplici passaggi per monitorare FPS, utilizzo della CPU e utilizzo della GPU durante il gioco
Monitorare le prestazioni del tuo computer e ottenere feedback in tempo reale per conoscere FPS, utilizzo della CPU, utilizzo della GPU, ecc. È davvero facile. Scopri cosa devi fare seguendo i passaggi seguenti.
Passaggio 1: scaricare e installare MSI Afterburner e Rivatuner Statistics Server (RTSS)
Sul tuo browser, vai al sito Web ufficiale MSI. Quindi, scorrere verso il basso fino a visualizzare il pulsante di download per MSI Afterburner.

Dopo aver scaricato il file di installazione, aprilo usando il tuo programma preferito come Winzip o Winrar, quindi installa il software.

Assicurarsi di installare sia MSI Afterburner che RTSS.
Passaggio 2: configurare Afterburner
Dopo l’installazione, avvia MSI Afterburner e apri Impostazioni (icona a forma di ingranaggio) menù.
Quindi, vai al Monitoraggio scheda e selezionare gli elementi nella sezione Grafico che si desidera monitorare.

Quindi, se vuoi ottenere informazioni in tempo reale su FPS, utilizzo della CPU e utilizzo della GPU, devi assicurarti che il segno di spunta per Utilizzo della GPU, utilizzo della CPU, e Frequenza dei fotogrammi sono attivi.

Se vuoi sapere come funziona ogni core della CPU, puoi anche abilitare tutte le CPU nell’elenco. Ad esempio, se si dispone di 12 CPU, assicurarsi di fare clic sui segni di spunta per CPU1-12.
Una volta che hai già abilitato gli elementi che desideri monitorare, evidenzialo e assicurati di fare clic sulla casella che dice Mostra nella visualizzazione su schermo.

Assicurati di farlo per tutti gli elementi nella sezione Grafico che hai abilitato. Dovrebbe essere visualizzata la scheda Proprietà per ciascun elemento in OSD.

Ora che hai selezionato le informazioni di cui hai bisogno, premi il tasto Applicare pulsante in basso e quindi fare clic su ok.
Passaggio 3: modifica la dimensione del carattere in RTSS
Ricorda RTSS? Ne avrai bisogno per una cosa (anche se ha molte altre opzioni avanzate) e cioè per cambiare la dimensione del carattere preferita sull’overlay MSI Afterburner.

È possibile ridurre o aumentare le dimensioni del carattere a seconda della scelta con RTSS. Fare quello,
Apri RTSS e trova Zoom su schermo. Spostare il dispositivo di scorrimento verso destra o sinistra per ingrandire o ridurre le dimensioni del carattere.
Questo è tutto! Ora puoi controllare in tempo reale l’FPS del tuo computer, l’utilizzo della CPU, l’utilizzo della GPU e altro quando giochi.
Visita il nostro canale Youtube di androidhow per altri video sulla risoluzione dei problemi.