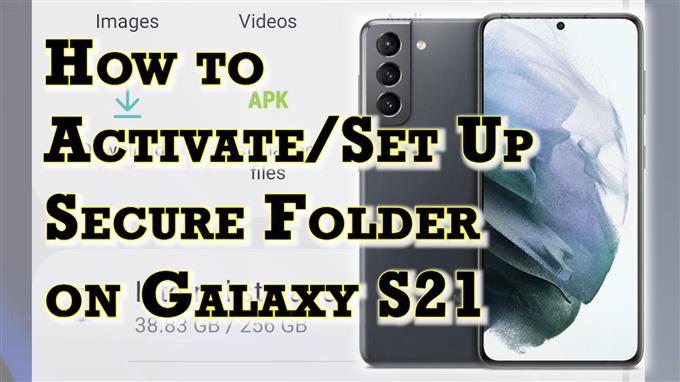Questo post mostra come abilitare e configurare la cartella sicura Galaxy S21. Continua a leggere se hai bisogno di aiuto per attivare l’app Secure Folder precaricata dove puoi archiviare file riservati e dati sensibili sul tuo nuovo smartphone Samsung.
Cartella sicura Samsung di Knox
Quando si tratta di funzionalità di privacy e sicurezza, Samsung offre un buon numero di buone opzioni ai suoi utenti. Tra questi c’è la Samsung Secure Folder che viene precaricata in diversi smartphone e tablet Samsung.
Con questa cartella abilitata, puoi creare uno spazio privato e crittografato sul tuo dispositivo Galaxy utilizzando la piattaforma di sicurezza Samsung Knox di livello difensivo. Detto questo, i contenuti privati come note, foto e app sono garantiti al sicuro da qualsiasi accesso non autorizzato anche quando il dispositivo è sbloccato.
Puoi anche aggiungere un blocco biometrico o un passcode per proteggere i tuoi dati da eventuali attacchi dannosi.
Per attivare questa funzione, dovrai prima accedere al tuo account Samsung sul tuo dispositivo. Dopo averlo configurato, puoi iniziare ad aggiungere app e file alla cartella sicura.
Nel caso ti stia chiedendo come farlo sul tuo nuovo smartphone Samsung Galaxy S21, ho presentato una rapida procedura dettagliata come segue.
Semplici passaggi per attivare e configurare la cartella sicura Galaxy S21
Ecco come attivare e configurare la cartella sicura Galaxy S21. Questi passaggi sono applicabili anche quando si attiva la cartella sicura su altri smartphone e tablet Samsung Galaxy che eseguono la stessa versione del software con l’S21. Prima di procedere, assicurati di aver già effettuato l’accesso al tuo account Samsung sul tuo dispositivo.
1. Una volta che hai tutto pronto, accedi al visualizzatore di app scorrendo verso l’alto dalla parte inferiore della schermata Home.
Diverse icone o controlli scorciatoia popoleranno il display successivo.
2. Individua e tocca l’icona Impostazioni per procedere.
In questo modo si caricherà il menu delle impostazioni principali. Qui vedrai un elenco di tutte le funzionalità di base e avanzate del tuo telefono.
3. Scorri verso l’alto o verso il basso per visualizzare più elementi. Quindi, tocca Biometria e sicurezza.
Si apre un’altra finestra che evidenzia tutte le funzioni di sicurezza avanzate disponibili.
4. Per continuare, scorri verso il basso fino alla sezione Sicurezza. Quindi, tocca Cartella protetta.
La procedura guidata di configurazione della cartella protetta verrà caricata nella schermata successiva. Tocca il pulsante Accetto per procedere.
5. Se richiesto, seleziona il tuo metodo di verifica dell’identità preferito.
Puoi scegliere tra le tue impronte digitali o utilizzare la password del tuo account.
Per utilizzare le impronte digitali, devi avere un’impronta digitale registrata sul tuo dispositivo. Per procedere con questa guida, utilizziamo la password dell’account, quindi la toccheremo per continuare.
6. Nella schermata successiva, inserisci la password corretta per il tuo account Samsung, quindi tocca OK per procedere.
Il telefono inizierà quindi l’attivazione e la configurazione della cartella protetta.
7. Se richiesto, selezionare il tipo di blocco della cartella protetta preferito. È possibile impostare una sequenza, un PIN o una password. Puoi anche abilitare la sicurezza biometrica, se hai un’impronta digitale registrata.
Per continuare con questa guida, utilizzeremo uno schema. Quindi, tocca Modello e poi disegna il tuo modello nelle schermate seguenti.
Dopodiché, la cartella protetta è pronta.
A quel punto puoi iniziare ad aggiungere contenuti e file da nascondere in quella cartella. Per aggiungere nuovi contenuti alla cartella, tocca semplicemente l’icona Più in alto a destra e poi segui il resto delle istruzioni sullo schermo.
Puoi aggiungere file multimediali, eventi, dettagli di contatto e altro. Anche le app scaricate dal Play Store o dal Galaxy Store possono essere aggiunte alla tua cartella sicura, se lo desideri.
Dopo aver aggiunto i file, tocca la figura a tre punti accanto al segno più, quindi tocca Blocca ed esci dalle opzioni del menu a comparsa.
In questo modo si bloccherà e si chiuderà la cartella.
Per accedere nuovamente alla Cartella protetta, tocca semplicemente la sua icona di collegamento dal visualizzatore di app e quindi inserisci le tue credenziali Samsung per accedere alla cartella e al suo contenuto.
Ed è così che attivi e configuri la cartella sicura Galaxy S21.
Nascondere/visualizzare la cartella protetta
Sebbene tutti i file all’interno della cartella sicura siano già considerati nascosti (a meno che la cartella non sia sbloccata), puoi comunque scegliere di mantenere nascosta l’app Cartella protetta dalla schermata Home o App.
- Per fare ciò, dovrai accedere alle impostazioni biometriche e di sicurezza, toccare Cartella sicura e selezionare l’opzione per nascondere la cartella sicura, quindi toccare Nascondi o OK per confermare.
- Per accedere all’app Cartella protetta nascosta, vai su Impostazioni del telefono-> Biometria e sicurezza-> Menu Cartella protetta, quindi tocca l’icona Cartella protetta nella parte inferiore dello schermo.
Ti verrà richiesto di inserire la sequenza di sblocco, il PIN o la password per accedere alla cartella.
Nel caso in cui dimentichi il PIN, la password o la sequenza per la tua cartella protetta, puoi ripristinarla utilizzando il tuo account Samsung.
Altri modi per nascondere i contenuti
Oltre alla cartella sicura integrata, puoi anche nascondere file e contenuti sul tuo Galaxy S21 creando una cartella nascosta dalla memoria interna. Un tutorial dettagliato su come creare una cartella nascosta sul Galaxy S21 sarà presto pubblicato su questo sito, quindi rimanete sintonizzati.
Spero questo sia di aiuto!
Altri tutorial video
Per visualizzare tutorial più completi e clip di risoluzione dei problemi su diversi telefoni cellulari e tablet, non esitare a visitare il canale AndroidHow su YouTube in qualsiasi momento.
Potresti anche voler leggere:
- Come creare una cartella nascosta su Samsung Galaxy Note 20
- Come creare una cartella sicura su Galaxy S20
- Come abilitare e configurare la cartella protetta su Samsung Galaxy Note 20
- Come nascondere le foto su Galaxy S20 utilizzando la cartella protetta
- Come visualizzare e accedere alle cartelle nascoste su Samsung Galaxy Tab S6 | Mostra directory nascoste
- Come creare una cartella nascosta su Samsung Galaxy Tab S6 | Semplici passaggi