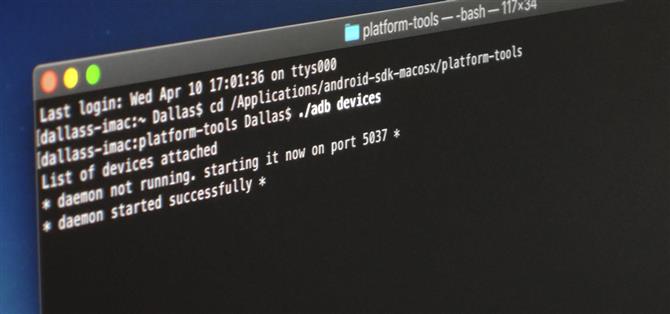Quando si tratta di fare il root e modellare qualsiasi dispositivo Android, i comandi ADB e Fastboot diventeranno rapidamente i tuoi due nuovi migliori amici una volta realizzato il potere che hanno. Dallo sblocco del tuo bootloader a lampeggiare qualsiasi file tu possa mai volere – se sei serio sul tuo gioco di modding e personalizzazione, ti conviene familiarizzare con questi comandi il prima possibile.
La buona notizia è che il processo è diventato molto meno coinvolto negli ultimi anni, il che significa che sarà molto più facile imparare. Una volta impostata la cartella in cui è possibile iniziare a utilizzare il codice della riga di comando per ADB e Fastboot, tutto il resto sarà semplicissimo, indipendentemente dal fatto che si utilizzi Windows, Mac o Linux. Con questa guida, ti mostrerò come configurare la finestra di comando in modo da poter iniziare a utilizzare immediatamente i comandi sul tuo dispositivo.
Passaggio 1: installare ADB Avvio rapido sul computer
Prima di poter iniziare a utilizzare i comandi ADB e Fastboot, è necessario prendere gli “Strumenti della piattaforma SDK” da Google. Si tratta di una cartella zippata che include tutte le nozioni di base per l’attivazione e la messa in funzione dei comandi, il tutto senza dover installare alcun kit di sviluppo o software aggiuntivo, il che rende estremamente semplice configurare.
Segui la guida nel link sottostante e ti mostrerà come ottenere l’ambiente della riga di comando attivo e funzionante su un computer Mac, Windows o Linux. Una volta che ADB e Fastboot sono stati installati e funzionanti sul tuo computer, puoi passare alla fase successiva di questa guida.
- Guida completa: come installare ADB Fastboot su Mac, Linux finestre
Passaggio 2: copia il percorso di Platform-Tools
Ora vai alla cartella in cui hai estratto ZIP della piattaforma. Aprire la stessa cartella degli strumenti della piattaforma, quindi copiarne la posizione dalla barra degli indirizzi nella parte superiore della finestra. Se hai problemi a copiare il percorso della cartella su macOS Mojave, apri la cartella strumenti della piattaforma in Finder, quindi premi cmd + opt + P per attivare la sovrapposizione della barra del percorso. Da lì, fai clic con il pulsante destro del mouse sulla sezione “Strumenti di piattaforma” nella parte inferiore della finestra e scegli “Copia come nome percorso”.

Passaggio 3: aprire una finestra di comando
Ora dovrai localizzare il prompt della riga di comando o l’applicazione terminale per il tuo sistema operativo. In Windows, apri il menu Start (tasto Windows), fai una rapida ricerca di “cmd”, quindi premi invio per aprire il prompt dei comandi. Per i sistemi Linux e Mac, si desidera aprire il programma “Terminale” che si trova nella cartella Applicazioni.
Passaggio 4: modifica delle directory nella cartella degli strumenti della piattaforma
Ora che la tua riga di comando o l’applicazione terminale è in esecuzione, ti consigliamo di reindirizzarla in modo che punti alla cartella della piattaforma.
Inizia digitando “cd” (senza virgolette) seguito da uno spazio, quindi incolla il percorso del percorso che hai copiato dalla cartella di strumenti della piattaforma. Dopo aver incollato la posizione copiata, premere invio per inoltrare il terminale alla directory corretta in modo da poter iniziare a utilizzare i comandi ADB e Fastboot per la prima volta. Sei tutto pronto!

In alternativa, se stai usando una macchina Windows, c’è un metodo più semplice se preferisci mantenerlo il più semplice possibile. Anziché aprire la finestra di comando e incollare manualmente nella posizione della cartella della piattaforma di strumenti, è possibile salvare un ulteriore passaggio con questo suggerimento successivo. Apri la tua cartella degli strumenti della piattaforma, tieni premuto il tasto Maiusc sulla tastiera, quindi fai clic con il pulsante destro del mouse su uno spazio vuoto della cartella per visualizzare un menu.
Se sei su Windows 10 o 8, dovresti vedere un’opzione chiamata “Apri la finestra PowerShell qui”. Ma se stai usando Windows 7, dirà “Apri finestra di comando qui”. Seleziona l’opzione che corrisponde alla versione di Windows in uso e quindi verrà avviata la finestra della riga di comando. Dovresti notare che il percorso della finestra di comando punta già alla cartella platform-tools – done! Questo metodo funziona con qualsiasi cartella in cui desideri eseguire comandi, quindi è particolarmente utile sapere.