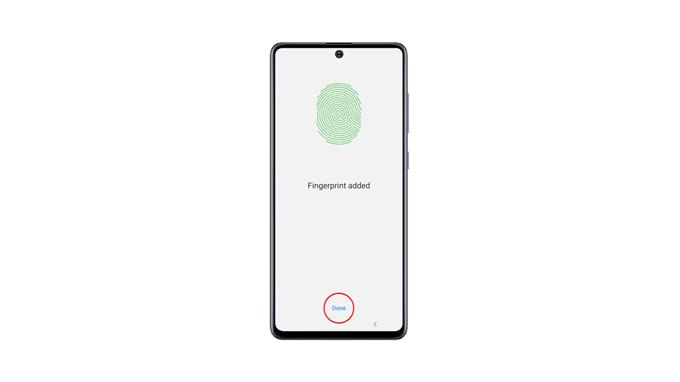In questo tutorial imparerai come aggiungere l’impronta digitale sul tuo Samsung Galaxy A51 e come abilitare tale funzione in modo da poter sbloccare il tuo dispositivo utilizzando l’impronta digitale. La biometria è uno dei modi più convenienti per sbloccare i tuoi smartphone. Continua a leggere per imparare a usarlo sul tuo telefono.
Se abilitato, sarai in grado di sbloccare il telefono utilizzando le impronte digitali. Samsung ha aggiunto la biometria come una delle sue funzionalità di sicurezza, che consente agli utenti di sbloccare i propri dispositivi utilizzando i volti o le impronte digitali. Queste funzionalità offrono effettivamente una buona sicurezza e comfort poiché la scansione delle impronte digitali richiede solo un secondo o due.
Aggiungi l’impronta digitale su Galaxy A51
Registrare le tue impronte digitali sul tuo Galaxy A51 è abbastanza semplice e diretto. Ecco come lo fai:
1. Apri il cassetto delle app e cerca l’app Impostazioni. Toccalo per aprire la pagina Impostazioni.
2. Scorri verso il basso per trovare Biometria e sicurezza. Una volta trovato, toccalo.
3. Tocca Impronte digitali e inserisci il blocco di sicurezza per verificare la tua identità.
4. Toccare Aggiungi impronta digitale per registrare una stampa. Ora segui le istruzioni sullo schermo per registrare correttamente la tua impronta digitale.
5. Dopo aver registrato correttamente l’impronta digitale, tocca Fine.
6. Se desideri abilitare lo sblocco tramite impronta digitale, torna alla pagina principale delle Impostazioni. Cerca Blocca schermo e toccalo.
7. Toccare Tipo di blocco schermo e inserire il blocco di sicurezza.
8. Ora tocca l’interruttore accanto a Impronte digitali per abilitare la funzione.
Ora che l’hai abilitato, puoi sbloccare il tuo Galaxy A51 usando la tua impronta digitale. Anche se puoi anche usare l’altro blocco di sicurezza che hai impostato.
Speriamo che questo semplice video tutorial possa essere utile.
Sostienici iscrivendoti al nostro canale YouTube. Grazie per aver letto!
POST RILEVANTI:
- Come attivare la modalità di risparmio energetico su Samsung Galaxy A51
- Come abilitare le opzioni sviluppatore su Samsung Galaxy A51
- Come ripristinare le impostazioni di fabbrica di un Samsung Galaxy A51