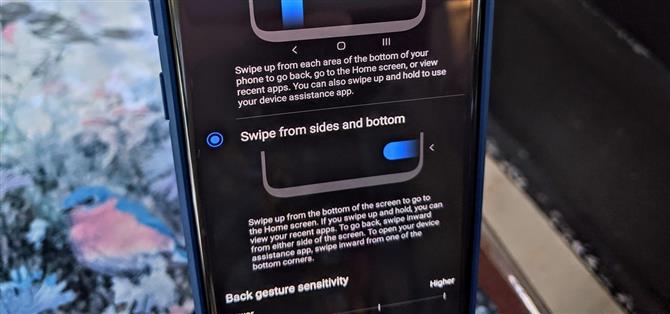Samsung ha lanciato One UI nel 2018 per sostituire l’ormai famigerato TouchWiz. Da allora, le cose sono sembrate piuttosto brillanti agli utenti Galaxy. Ora, l’arrivo tanto atteso di Android 10 sta inaugurando l’era di One UI 2.0, incluso un nuovo set di controlli basati sui gesti.
Poiché molto probabilmente esegui l’aggiornamento da One UI 1.0 (Android 9 Pie), probabilmente stai utilizzando la navigazione standard a tre pulsanti che conosciamo tutti dal passato. O forse hai provato inutilmente i goffi gesti a schermo intero forniti con la prima interfaccia utente One? Bene, i gesti di Android 10 sono molto più simili a quelli dell’iPhone e unificano la navigazione a schermo intero su tutti i dispositivi Android.
Impostazioni> Display> Barra di navigazione> Gesti a schermo intero
Per abilitare i nuovi gesti di Android 10 su One UI 2.0, devi accedere alle impostazioni di sistema nella posizione sopra. Dopo aver toccato l’opzione “Gesti a schermo intero”, vedrai immediatamente svanire i tre pulsanti di navigazione e verrà rivelato più schermo.


Per un’esperienza più coinvolgente, puoi disabilitare l’opzione “Suggerimenti sui gesti” per nascondere la barra di navigazione bianca in basso. Puoi anche abilitare l’opzione “Mostra pulsante per nascondere la tastiera” in modo da poter cambiare tastiera in qualsiasi momento quando usi questi nuovi gesti: l’icona della tastiera appare nella parte inferiore destra dello schermo. Altrimenti, apparirà nella barra delle notifiche con il dito verso il basso.


Toccando il pulsante “Altre opzioni” avrai alcune impostazioni aggiuntive che puoi modificare a tuo piacimento personale.
Puoi scegliere tra la vecchia opzione “Scorri dal basso” proveniente dalla prima interfaccia utente One, ma i gesti di Android 10 sono quelli etichettati “Scorri dai lati e dal basso” che dovrebbero essere abilitati per impostazione predefinita. Per la nuova navigazione gestuale, puoi scorrere verso l’alto dal basso per tornare alla schermata principale. Scorri verso l’alto e tieni premuto per visualizzare le app recenti e scorri dal bordo sinistro o destro dello schermo per visualizzare la freccia indietro.
L’impostazione “Sensibilità gesto indietro” ti consente di regolare la facilità con cui scorri lo schermo per abilitare il gesto della freccia indietro. Se hai una custodia per telefono che avvolge i bordi del display in modo abbastanza comodo, potresti voler aumentare la sensibilità per semplificare lo scorrimento dei bordi. Gioca con i livelli di sensibilità per trovare la soluzione perfetta.



Se abiliti l’opzione “Consenti gesto indietro sulla tastiera”, sarai in grado di usare il gesto freccia indietro mentre hai la tua tastiera preferita sullo schermo. Si noti che è disabilitato per impostazione predefinita per evitare l’attivazione accidentale del gesto indietro quando si utilizza la digitazione a scorrimento.
Ora puoi goderti ancora di più il tuo bellissimo display Samsung con questi nuovi gesti a schermo intero da Android 10! Per vedere come funzionano tutti, dai un’occhiata al nostro tutorial completo di seguito, completo di GIF demo.
- Ottieni Android Come aggiornamenti tramite Twitter, Reddit, Pinterest o Flipboard
- Iscriviti per Android How ‘newsletter di suggerimenti giornalieri o ricevi aggiornamenti settimanali solo per Android
- Iscriviti per gli ultimi video da Android Come su YouTube
Immagine di copertina e schermate di Stephen Perkins / Android How