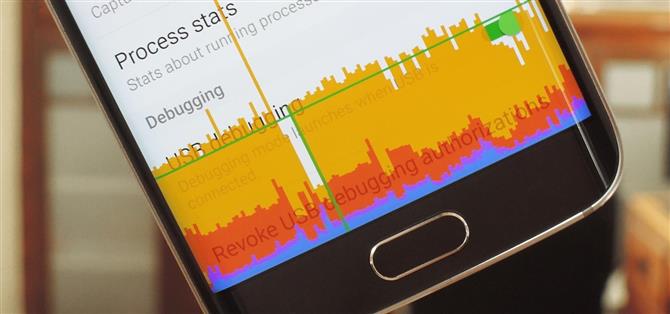Nel caso in cui non lo sapessi, Android ha un fantastico menu di impostazioni nascosto chiamato “Opzioni sviluppatore” che contiene molte funzionalità avanzate e uniche. Se ti sei mai imbattuto in questo menu prima, è probabile che tu abbia appena immerso per un minuto in modo da poter abilitare il debug USB e utilizzare le funzionalità ADB.
Ma ci sono molte altre cose interessanti che puoi fare con questo menu, è solo che la maggior parte delle voci non sono esattamente etichettate in un inglese semplice, quindi non sono molto facili da scoprire. Nel tentativo di frenare tutto ciò, ti mostrerò alcune delle più interessanti impostazioni delle opzioni per sviluppatori di seguito.
Abilitazione delle opzioni sviluppatore
Per accedere a una di queste fantastiche opzioni, devi prima sbloccare il menu nascosto Opzioni sviluppatore sul tuo dispositivo. Per iniziare, vai al menu Impostazioni principale, quindi seleziona Informazioni sul telefono, Informazioni sul tablet o Informazioni sul dispositivo. Da qui, tocca la voce “Build number” 7 volte in rapida successione e riceverai un messaggio di brindisi che ti informa che il menu Opzioni sviluppatore è stato sbloccato.


Da qui, torna al menu principale Impostazioni e troverai la nuova voce “Opzioni sviluppatore” nella parte inferiore, quindi vai avanti e selezionala.
1: Statistiche di processo
La prima voce interessante sulle opzioni per gli sviluppatori che abbiamo per te si chiama “Statistiche di processo”. Quando tocchi questo, vedrai un’interfaccia molto simile al menu della batteria di Android, tranne che ti fornisce dettagli sull’utilizzo della memoria RAM del tuo dispositivo. Il grafico a barre nella parte superiore dello schermo indica la percentuale di RAM attualmente in uso e gli elenchi di app sottostanti sono ordinati in base alla quantità di memoria attualmente utilizzata da ciascuna app.


Se tocchi il grafico a barre, vedrai per quanto tempo il tuo utilizzo della RAM è stato segnalato come “Normale” o meno, e al di sotto di ciò, puoi vedere i tipi di processi che hanno utilizzato la tua memoria. D’altra parte, se tocchi un elenco di app dal menu principale Statistiche processo, vedrai i dettagli sull’utilizzo della RAM dell’app, con un pulsante che ti consente di forzare facilmente l’arresto di un’app affamata di RAM.


2: riavvio avanzato
Se si attiva l’impostazione “Riavvio avanzato”, il menu di accensione viene modificato per includere nuove opzioni. Invece delle tipiche opzioni di arresto e riavvio, quando si seleziona Riavvia, verranno visualizzate due nuove opzioni: Ripristino e Bootloader. Scegliendo una delle opzioni, il dispositivo si riavvierà all’opzione corrispondente.
Con questa funzione, non è più necessario tenere varie combinazioni di pulsanti o utilizzare i comandi ADB per accedere a queste modalità di ripristino o al menu del bootloader. Nota che molti OEM disabilitano questa opzione, quindi potresti non avere accesso, a seconda del tuo dispositivo.


3: Posizioni fittizie
Ci sono alcune app nel Play Store che falsificano la tua posizione e inducono altre app a pensare di trovarti in un posto diverso. Tuttavia, per abilitarne la funzionalità, devi prima sbloccare le opzioni per gli sviluppatori.
Nell’opzione “Seleziona app di localizzazione fittizia”, scegli l’app con capacità di spoofing della posizione. Una volta selezionato, ora sarai in grado di utilizzare l’app per cambiare posizione, che sia nella città accanto o in un altro paese.
- Da non perdere: elimina le restrizioni sulla posizione per utilizzare QUALSIASI geofiltro Snapchat

4: Codec Hi-Fi
In Android Oreo, Google ha aggiunto il supporto per i codec audio Hi-Fi al sistema operativo. Quando si utilizzano dispositivi Bluetooth che supportano questi codec, il telefono passerà automaticamente ai codec corrispondenti per trasmettere l’audio in una qualità migliore. Tuttavia, cosa succede se ti capita di avere un dispositivo che supporta più codec?
Nelle opzioni per gli sviluppatori troverai l’impostazione “Bluetooth Audio Codec”, che ti consente di configurare manualmente la selezione del codec. Per impostazione predefinita, “Usa selezione sistema” è abilitato, che seleziona automaticamente un codec per te. Tuttavia, è possibile passare manualmente a uno qualsiasi degli altri codec audio (comprese le scelte non Hi-Fi) purché l’accessorio collegato lo supporti.


5: Forza layout RTL
La prossima fantastica opzione per gli sviluppatori è per lo più solo un modo divertente di sperimentare il tuo telefono in un nuovo layout, anche se, ad esempio, se la lingua del tuo sistema è impostata su arabo, urdu o yiddish, può essere molto utile, oltre che sei mancino.
Attiva l’interruttore accanto a “Forza layout RTL” e l’orientamento di quasi tutti gli elementi sullo schermo passerà a un layout RTL o da destra a sinistra. La formattazione del testo sarà comunque definita dalla tua normale lingua di sistema, quindi puoi ancora leggere tutto, ma la formattazione potrebbe adattarsi meglio ad alcune lingue.



6: Window & Transition Animation Scale
La voce successiva nel nostro elenco è in realtà un insieme di due opzioni che ti consentono di regolare la velocità delle animazioni di transizione. La “Scala di animazione della finestra” influenza le transizioni che si verificano all’interno delle app (come i popup, ad esempio), e la “Scala di animazione della transizione” si occupa delle animazioni che avvengono quando si passa da un’app all’altra. Una terza opzione simile, “Scala durata animatore”, influisce solo su determinate animazioni di caricamento, quindi ignoreremo quella.


Se desideri velocizzare le animazioni, imposta queste opzioni su un valore inferiore a 1x e quasi magicamente, il tuo telefono si sentirà immediatamente molto più scattante. D’altra parte, se desideri vedere le animazioni al rallentatore, imposta i valori su un numero più alto.



7: Forza rendering GPU
Questa opzione successiva potrebbe essere utile se riscontri un rallentamento grafico in alcune app. Dalla versione 4.0, Android ora utilizza il processore grafico dedicato del dispositivo per eseguire il rendering di oggetti bidimensionali per impostazione predefinita. Alcune app, tuttavia, non sono state aggiornate per sfruttare questo metodo più veloce di rendering della grafica.
Pertanto, se disponi di app la cui grafica sembra rendere più lenta delle altre app, abilita l’opzione “Forza rendering GPU”. Ciò assicurerà che tutte le app sfruttino la funzione di accelerazione hardware di Android, che in alcuni casi dovrebbe rendere l’esperienza utente molto più fluida.


8: Mostra utilizzo CPU
La prossima opzione sarà utile se ti sei mai chiesto cosa stesse succedendo dietro le quinte sul tuo dispositivo Android. Abilita il comando “Mostra utilizzo CPU”, quindi vedrai immediatamente un overlay sullo schermo che mostra tutti i processi attualmente in esecuzione. Queste voci sono ordinate in base al loro carico attuale della CPU e l’utilizzo complessivo del processore viene mostrato come un grafico a barre nella parte superiore dello schermo.



9: Profilo di rendering GPU
Se desideri testare le prestazioni grafiche del tuo dispositivo, seleziona l’opzione “Profilo di rendering GPU” e impostalo su “Mostra sullo schermo come barre”. Questo può essere un modo molto utile per confrontare le prestazioni grafiche per le diverse app sul tuo sistema, poiché l’overlay verrà mostrato in cima a tutte le schermate.


Il grafico condensato nella parte superiore dello schermo mostra la cronologia delle prestazioni grafiche recenti, mentre le barre nella parte inferiore dello schermo mostrano le prestazioni grafiche al volo. Picchi più alti significano che c’era un carico di GPU pesante in quel momento, quindi in generale, questo è un ottimo modo per vedere se un’app sta lasciando cadere i frame o sta funzionando male dal punto di vista grafico.



10: Limite del processo in background
Se il tuo menu “Statistiche di processo” sembrava orribile prima o se il tuo telefono non aveva molta RAM, potresti voler esaminare quest’ultima opzione. Seleziona “Limita i processi in background”, quindi puoi scegliere la quantità di processi che possono essere eseguiti in background e consumare memoria sul tuo dispositivo. Ad esempio, puoi impostarlo su “2 processi al massimo”, quindi sarà consentita solo l’esecuzione dell’app e dei due processi in background più recenti, il che dovrebbe liberare molta memoria sul tuo dispositivo.


11: Forza le app in modalità schermo diviso
Lo schermo diviso è una funzionalità utile introdotta per la prima volta in Android 6.0 Marshmallow. Questa funzione ha permesso agli utenti di visualizzare due app contemporaneamente dividendo lo schermo in due sezioni. Tuttavia, per utilizzare la modalità schermo diviso, l’app deve supportare la funzione, che non è sempre il caso. Ad esempio, l’app ESPN non supporta lo schermo diviso, il che è fastidioso soprattutto se vuoi guardare un gioco mentre visualizzi anche un articolo.
Nelle opzioni per gli sviluppatori, puoi modificarlo abilitando “Forza ridimensionamento delle attività”. Una volta attivato, riavvia il dispositivo. Ora tutte le app supporteranno la modalità schermo diviso, anche se gli sviluppatori hanno deciso di non farlo. Si noti che questo non è un metodo infallibile. Dal momento che stai utilizzando una funzionalità che non è stata progettata per essere utilizzata dall’app, è possibile che si verifichi un errore o un crash alcune volte.

12: imponi l’installazione di app su scheda SD
Android include anche un’opzione per forzare l’installazione di app sulla scheda SD. Sebbene questa funzione sia molto più vecchia della modalità schermo diviso, ci sono ancora molte app che non la supportano. Certo, questo potrebbe interessare molti meno utenti ora (poiché molti OEM continuano a creare telefoni senza supporto microSD), ma l’installazione di app sulla scheda SD è ancora un modo utile per risparmiare spazio.
Abilitando “Forza consenti app su esterno” e riavviando il dispositivo, non sarai più bloccato dagli sviluppatori di app: qualsiasi app può essere installata sulla tua scheda microSD. Tuttavia, ciò può interrompere le app non progettate per questo metodo. Pertanto, utilizzare tentativi ed errori per vedere quali app funzionano correttamente sulla scheda microSD e quali no.

13: Abilita 4x MSAA per una grafica più realistica
L’antialiasing è una tecnica utilizzata per migliorare le immagini digitali riducendo i bordi frastagliati. Dal momento che nel mondo reale, non tutto funziona in linea retta, questa tecnica consente di visualizzare gli oggetti digitali in modo più realistico. Soprattutto nei giochi, questa tecnica aiuta i giocatori a fuggire dal mondo, poiché le cose create nel gioco assomigliano più alle loro controparti del mondo reale.
Esistono diverse tecniche utilizzate per realizzare l’antialiasing. Una tecnica è MSAA, che Android supporta sotto forma di 4x MSAA. 4x MSAA esegue il rendering di ogni immagine visualizzata da un’app o un gioco a una risoluzione più elevata (quattro volte più grande della risoluzione del display), quindi riduce l’immagine più grande per adattarla allo schermo del telefono. Utilizzando i pixel aggiuntivi dal rendering più grande, MSAA può ridurre le linee frastagliate.
Abilitando “Force 4x MSAA”, puoi forzare tutti i giochi e le app utilizzando OpenGL ES 2.0 o versioni successive per utilizzare la tecnica per migliorare l’immagine. Come avvertimento, questa funzione aumenterà il consumo della batteria, quindi la consigliamo solo su un telefono con una batteria grande.

14: Consenti suonerie tramite cuffie Bluetooth
Per impostazione predefinita, ogni volta che si utilizza un auricolare Bluetooth e si riceve una chiamata, si sentirà una suoneria generica diversa da quella riprodotta sul telefono. Con l’opzione “Abilita suoneria in banda” abilitata, è possibile modificare questo comportamento in modo da ascoltare la suoneria tramite l’auricolare Bluetooth.

15: Modifica la configurazione USB predefinita
Ogni volta che si collega il telefono a un altro dispositivo tramite USB, per impostazione predefinita, il telefono inizierà a caricarsi. Utilizzando una notifica, è possibile regolare la loro azione. Tuttavia, Android ti offre anche la possibilità di modificare l’azione predefinita, ma questo richiede prima di aver sbloccato le opzioni per gli sviluppatori.
Nelle opzioni sviluppatore, tocca “Configurazione USB predefinita”, in cui puoi modificare le operazioni che il telefono esegue prima quando è collegato tramite USB. Quando selezioni “Configurazione USB predefinita”, ti verranno presentate cinque opzioni: trasferimento file, tethering USB, MIDI, PTP e nessun trasferimento dati.
Il trasferimento di file cambierà il tuo dispositivo in memoria di massa USB, permettendoti di spostare i file tra il telefono e l’altro dispositivo (come il tuo computer). Il tethering USB ti consente di condividere la connessione dati del tuo dispositivo senza un altro dispositivo, trasformandolo efficacemente in un adattatore wireless.
MIDI (Musical Instrument Digital Interface) consente al telefono di comunicare con strumenti musicali e altre apparecchiature di produzione del suono. E PTP (Picture Transfer Protocol) farà apparire il tuo telefono come una fotocamera digitale quando è collegato a un computer. Sebbene sia simile all’MTP, offre alcune funzionalità aggiuntive come la possibilità di catturare foto dal telefono (in questa modalità) e spostarle sul computer.

Quale di queste fantastiche opzioni per gli sviluppatori è la tua preferita? Facci sapere nella sezione commenti qui sotto.
Mantieni la tua connessione sicura senza una fattura mensile. Ottieni un abbonamento a vita a VPN Unlimited per tutti i tuoi dispositivi con un acquisto una tantum dal nuovo Android How Shop e guarda Hulu o Netflix senza restrizioni regionali.
Acquista ora (80% di sconto)>
Immagine di copertina e schermate di Dallas Thomas / Android How e Jon Knight / Android How